| Книги учебники журналы | ||||||||||||||||||||||
|
Администрирование Windows XPОбеспечение безопасности в файловой системе NTFSФайловая система NTFS появилась еще в Windows NT. Но пусть ее возраст не приводит вас в замешательство. Эта файловая система обладает целым рядом качеств, которые могут обеспечить безопасную, стабильную и надежную работу жестких дисков. NTFS обеспечивает безопасность на уровне файлов, в отличие от общей безопасности файловой системы FAT. При использовании FAT вы можете запретить или разрешить доступ из сети к части дискового пространства. А с помощью NTFS можно установить доступ к конкретным папкам и файлам. При работе с FAT любой пользователь, расположившийся за компьютером, независимо от способа его регистрации, имеет доступ ко всем вашим файлам. NTFS является частью сетевой и Windows XP Professional-систем безопасности. В этом уроке рассматриваются методы обеспечения безопасности и использование системы NTFS в Windows XP Professional. Сначала мы рассмотрим отличительные черты NTFS, затем обсудим применение разрешений NTFS. Наконец, если NTFS - это то, что вам подходит, мы поговорим о конвертации FAT в NTFS на вашем жестком диске. Отличительные черты NTFSТермины FAT и NTFS являются общими названиями, каждое из которых заключает в себе несколько различных версий этих форматов. Например, существует несколько разновидностей FAT: FAT12, FAT16 и FAT32. Для простоты изложения в этом курсе мы будем их называть просто FAT. С другой стороны, существуют две версии NTFS, а именно версия 4.0 и 5.0. В этом разделе мы поговорим об отличительных особенностях NTFS, и почему эта система лучше подходит вашей организации, чем FAT. Мы рассмотрим сжатие, шифрование, квоты, а также работу системы в целом. Но сначала давайте разберемся, в чем состоит отличие версии 4.0 файловой системы NTFS от версии 5.0. 4.0 и 5.0Windows XP Professional предлагает самую свежую версию NTFS. В Windows NT использовалась версия 4.0 NTFS. Система Windows XP Professional пользуется версией 5.0, представленной в Windows 2000. Хотя файловые системы обеих версий приспособлены к взаимному чтению и записи, в Windows XP Professional есть ряд новых качеств, которыми Windows NT не может пользоваться при доступе к жесткому диску с NTFS 5.0.
Эти добавления делают NTFS v.5.0 мощным инструментом со встроенными возможностями управления, который при правильном применении сделает организацию более продуктивной и эффективной. СжатиеЖесткие диски компьютеров становятся все более вместительными. Это происходит потому, что цены на жесткие диски падают, а потребность в дисковом пространстве для хранения файлов растет. Что бы вы ни сохраняли, будь то приложения или мультимедийные файлы, всегда требуется дополнительное место на диске. Но вместо добавления или обновления жестких дисков Windows XP Professional предлагает механизм, который поможет использовать пространство жесткого диска самым оптимальным образом. Это - сжатие папок. Типы сжатия Windows XP ProfessionalWindows XP Professional предлагает два типа сжатия папок: NTFS-сжатие и ZIP-сжатие. Выбор метода сжатия будет зависеть от цели, которую вы преследуете, применяя этот метод. Если надо заархивировать данные, то лучше всего применить zip-сжатие. С другой стороны, если файлы, которые вы постоянно используете, захватывают все большее пространство (или есть файлы, которые вы хотите сохранять на жестком диске, но редко ими пользуетесь), то следует обратиться к NTFS-компрессии. Ниже мы рассмотрим особенности этих двух видов сжатия. ZIP. ZIP-компрессия является популярным форматом сжатия, который годами реализовывался с помощью инструмента от сторонних разработчиков. При ZIP-сжатии несколько файлов архивируются в одной большой ZIP-папке. Для выполнения компрессии или декомпрессии папки пользователь должен явно выполнить это действие. Поэтому такой тип компрессии нельзя применить незаметно. Более того, в связи с тем, что ZIP-файлы выглядят как файлы уникального типа, приложения не могут получить к ним доступ. ZIP-компрессия подходит для тех случаев, когда вы хотите переслать несколько файлов во вложении к письму и надо учитывать размер вложения, или при создании архива данных. Примечание. ZipMagic является инструментом сторонних разработчиков, который позволяет работать с ZIP-файлами, как если бы они были системными файлами. Для получения более подробной информации о ZipMagic зайдите на http://www.ontrack.com/zipmagic. NTFS. Сейчас нас больше интересует NTFS-сжатие. Этот вид компрессии подходит как для папок, так и для файлов, но работает только при NTFS-делении дискового пространства (еще один повод конвертировать диск в NTFS). Кроме того, NTFS-компрессия совершенно "прозрачна" (незаметна) для приложений и пользователей. Когда приложение открывает сжатый файл, то NTFS выполняет декомпрессию только той части файла, которая читается в данный момент, и копирует ее в память. Так как порция данных в памяти находится в сжатом состоянии, то работе системы ничто не мешает. Если данные нужно сохранить в файле, то компьютер должен сжать файл. В NTFS это выполняется достаточно легко. Просто включите компрессию в меню Properties (Свойства) файла или папки. Размер сжатого файла или папки будет зависеть от типа файла. Например, при сжатии документа Word можно ожидать довольно значительного сжатия - со 120 Кб до 50 Кб. С другой стороны, при сжатии графического файла вы не достигнете такого же уровня компрессии. Изображение вашей тети Матильды, составляющее 120 Кб, после сжатия будет занимать на диске около 90 Кб. Обращаясь к компрессии, вы также должны подумать о том, что она затронет процесс доступа к файлу (хотя и не так сильно, как об этом упоминалось ранее в связи с NTFS-сжатыми файлами). Это особенно заметно, когда сжат весь диск целиком, а не отдельный файл или папка. Компьютеру приходится выполнять задание по сжатию и декомпрессии файла, так что, если таких файлов много, то система будет загружена работой. ТомаЕсли вы хотите выжать из своего жесткого диска все пространство "до последней капли", то можете подвергнуть сжатию весь том. В зависимости от величины тома, количества файлов, содержащихся в нем, и скорости компьютера процесс может занять несколько минут. По сравнению со сжатием файлов или папок выполнение этого задания занимает больше времени, потому что Windows XP Professional должна пройтись по всем папкам и изменить уровень сжатия, а затем сжать (или наоборот) каждый файл в папке. Для сжатия полного тома проделайте следующие шаги.
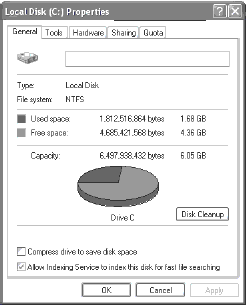 Рис. 10.1. Сжатие полного тома Файлы и папкиВ зависимости от потребностей и желаний вы можете выбрать только несколько папок или файлов, которые надо компрессировать. Система NTFS позволяет сжимать отдельные папки и файлы. Для выполнения компрессии отдельных файлов и папок проделайте следующие действия.
Когда вы посмотрите на Windows Explorer, то заметите, что сжатые файлы и папки выглядят несколько иначе. Имена сжатых файлов и папок напечатаны синим шрифтом. Это служит напоминанием о том, какие папки и файлы являются сжатыми, а какие нет. COMPACT.EXEКак и при работе с другими инструментами Windows XP Professional, вы можете сжимать файлы и папки из командной строки. Командная строка бывает предпочтительнее, если нужно провести пакетное сжатие. Команда COMPACT записывается следующим образом: Compact /c COMPACT.EXE содержит несколько ключей, которые помогают модифицировать сжатие. Помимо ключа /c (который означает простое сжатие файла), вы можете воспользоваться ключом /f на случай сбоя в работе компьютера во время проведения сжатия, так как этот ключ позволяет закончить компрессию. Более того, команда COMPACT пригодится для сжатия файла определенного типа по шаблону. Например, если требуется сжать все Adobe Acrobat файлы, то команда выглядит следующим образом: Compact /c*.pdf Из корневой папки вы можете сжать полный том: Compact /c/I s:\ В данном случае ключ /I не позволяет посылать сообщения об ошибке, прерывающие процесс сжатия. Полный список ключей команды COMPACT можно получить, введя в командную строку следующее: Compact /? ВыполнениеКомпьютеры-клиенты являются подходящим местом для проведения сжатия, так как компрессия и декомпрессия должны проводиться локально. И наоборот, при размещении сжатых файлов на сервере он будет тратить дополнительное время на компрессию и декомпрессию файлов. Это вызовет перебои в работе сервера, которые распространятся по всей сети, так как пакеты не будут передаваться с положенной им скоростью. С другой стороны, серверы, на которых размещена информация только для чтения (или файлы, которые редко требуются) будут приемлемыми кандидатами для проведения компрессии из-за их редкой посещаемости. Квоты на дисковое пространствоВ век МР3, видеоклипов и других ресурсоемких файлов хорошо иметь под рукой инструмент, ограничивающий пространство на жестком диске, предоставляемое пользователю. В системе NTFS можно устанавливать квоты для пользователей на пространство жесткого диска. Но к введению квот подталкивает не только безответственное поведение работников. Если свободное пространство на диске ограничено, квоты помогут избежать потери исключительно важных данных, которые просто могут не уместиться на заполненный до отказа диск. В системе Windows XP Professional квотирование дискового пространства позволяет выполнять следующие действия.
Квотирование диска в Windows XP Professional работает индивидуально в отношении каждого пользователя и каждого тома. Дисковое пространство выделяется каждому пользователю, чье право собственности на файл отслеживается по его идентификатору безопасности (SID). Если пользователь переносит данные из одной папки в другую папку на том же томе, то количество пространства на жестком диске, которое занимает пользователь, не меняется. Если пользователь копирует файлы одной папки в другую в одном и том же томе, то ему придется дважды платить за эти данные, так как они существуют в двух местах одного тома. Квоты диска "прозрачны" для пользователя. Когда он смотрит на доступное пространство диска, то видит, сколько осталось от выделенной ему части. Как и для полностью заполненного диска, после того как квота исчерпана, на диске нельзя сохранить ни одного файла. Если пользователю требуется больше пространства на жестком диске, то он может проделать следующее.
Примечание. Пользователи не могут схитрить, применяя компрессию файлов в надежде получить больше дискового пространства. При установлении квот следует помнить о двух величинах.
Например, если вы решите, что квота каждого пользователя должна составлять 1 Гб, и установите порог выдачи предупреждения на 900 Мб, то, когда пользователь израсходует 900 Мб объема, в регистрационном журнале будет сделана запись. Когда пользователь превысит порог в 1 Гб, вы посредством инструмента квотирования можете запретить пользователю получение дополнительного пространства на жестком диске, сделать запись в журнале регистрации, или выполнить и то, и другое. Включение квотированияДля установки квот диск должен быть отформатирован под NTFS, и квоты должны устанавливаться лицом, имеющим полномочия администратора. Для включения квот проделайте следующие шаги.
Управление квотамиПосле того как квоты установлены, вы можете отслеживать пороги квот, статус предупреждения или реально использованное пространство. На рисунке 10.4 показано окно Quota Entries (Записи квот), в котором перечислены пользователи, имеющие доступ к компьютеру с именем GEONOSIS. 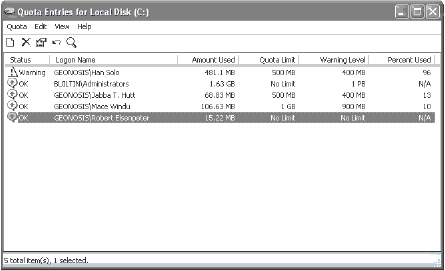 Рис. 10.4. Окно записей квот Как можно видеть, из пяти пользователей четыре находятся в рамках границы квоты и порога выдачи предупреждения. Однако третий пользователь превысил порог выдачи предупреждения. Это отражено предупреждающим значком в поле статуса. Давайте предположим, что этому пользователю требуется дополнительное пространство на диске. Для изменения его квоты (увеличения или уменьшения) проделайте следующие шаги.
Когда вы откроете окно Quotas Entries в первый раз, то обнаружите там чистую консоль. Перед установкой квот следует заполнить список пользователей. Это выполняется щелчком на Quota (Квота) в строке меню и последующим выбором New Quota Entry (Создать запись квоты). Появляется окно с вопросом о том, для какого объекта требуется устанавливать квоту. Введите имя пользователя - появится окно, изображенное на рис. 10.5. В окне Add New Quota Entry вы будете устанавливать свои квоты. Их размер колеблется в диапазоне от 1 Кб (по умолчанию) до максиального размера в 6 Кб. 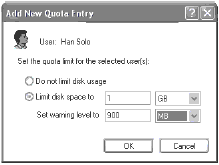 Рис. 10.5. Установка квот EFSКогда вы стираете файл с жесткого диска, на самом деле вы не удаляете его, а просто сообщаете компьютеру о том, что часть диска, на которой находится файл, теперь доступна для использования. Файл исчезает только тогда, когда вы что-то записываете поверх него. Однако пока этого не произошло, файл продолжает существовать на диске и может быть легко восстановлен. Использование файловой системы EFS (Encrypting File System - шифрованная файловая система) в Windows XP Professional позволяет защитить данные. При применении EFS сохраняемые на диске файлы шифруются, и их нельзя прочитать, пока к ним не будет корректного доступа. Примечание. EFS можно применять только в NTFS-томе. EFS представляет собой трехступенчатый процесс.
EFS в Windows XP ProfessionalСистема EFS известна со времени появления Windows 2000, но Windows XP Professional добавила в нее новые свойства, повысив ее функциональность. Эти новые качества включают в себя следующее.
В Windows XP Professional система EFS включается по умолчанию. Однако тут надо соблюсти некоторые предварительные условия. Во-первых, пользователи должны иметь открытый и закрытый ключи и открытый сертификат шифрования. Однако EFS может использовать самоподписываемые сертификаты, которым для работы не нужна подпись администратора. Шифрование и расшифровкаПри работе с EFS лучше всего зашифровывать целую папку, а не отдельные файлы. Это ускоряет процесс и делает его более эффективным. Вместо шифрования разрозненных файлов вы сможете одним движением руки создать защиту множества файлов. Более того, при шифровании папки целиком все запасные копии файлов тоже шифруются. Примечание. Разумеется, будут зашифрованы только те копии, которые хранятся в зашифрованной папке. Для шифрования файла или папки проделайте следующие шаги.
Если вы решили зашифровать только файл, то Windows XP Professional выдаст запрос, хотите ли вы зашифровать один этот файл или всю папку. Как упоминалось ранее, лучше зашифровать целую папку, но, тем не менее, можно зашифровать и отдельный файл. После шифрования имя файла будет показано зеленым цветом. 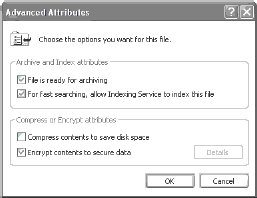 Рис. 10.6. Шифрование файла или папки Примечание. Сжатые файлы представлены шрифтом синего цвета. Файл не может быть одновременно зашифрованным и сжатым. Дешифрование файлов и папок проводится аналогичным образом. В данном случае вам потребуется очистить флажок Encrypt contents to secure data. Команда CIPHERПо желанию для шифрования папок и файлов можно использовать инструмент командной строки CIPHER. Использование команды CIPHER в чистом виде просто показывает атрибуты файлов и папок, содержащихся в данной папке. Однако эту команду можно применять с набором ключей. Перечисленные ниже являются наиболее полезными.
Ниже показаны два файла, которые были предварительно зашифрованы с помощью Windows XP Professional GUI, каждый из которых содержит очень секретную информацию: Top Secret Plans For World Domination.txt и Aunt Barb's Apple Brown Betty Recipe.txt. Воспользовавшись командой CIPHER, мы можем увидеть EFS-атрибуты файлов в этой папке. Оба файла были зашифрованы, о чем свидетельствует буква "E" рядом с именами файлов. Незашифрованные папки помечены буквой "U". C:>cipher Listing C:\Documents and Settings\Robert Elsenpeter\My Documents\ New files added to this directory will not be encrypted. E Aunt Barb's Apple Brown Betty Recipe.txt U My Music U My Pictures E Top Secret Plans For World Domination.txt Для расшифровки этих файлов введите: C:>cipher /d /a Decrypting files in C:\Documents and Settings\Robert Elsenpeter\My Documents\ Aunt Barb's Apple Brown Betty Recipe.txt [OK] Top Secret Plans For World Domination.txt [OK] 2 file(s) [or directorie(s)] within 1 directorie(s) were decrypted.Листинг 10.1. Оптимизация NTFSХотя Windows XP Professional и NTFS включают в себя множество функций, облегчающих хранение и управление файлами, за всю эту легкость приходится платить. Если вы хотите повысить эффективность работы своего жесткого диска, то проверьте ряд элементов. Размер кластеровРешение конвертировать свой жесткий диск в NTFS требует некоторого планирования (о чем мы будем говорить в разделе "Конвертирование/Форматирование жесткого диска с помощью NTFS"). Необходимо заранее обдумать величину кластеров. Если все файлы будут преимущественно одного размера, меньше размера кластера по умолчанию, равного 4Кб, то, возможно, вы сочтете нужным изменить размер кластеров по умолчанию при конвертировании жесткого диска. Представьте себе, что жесткий диск составлен из миллиардов крошечных блоков. Это - кластеры. Допустим, что каждый кластер содержит 4 Кб информации. Если файл вмещает в себя только 3 Кб данных, то в каждом кластере будет напрасно расходоваться пространство. Конечно, это только 1 Кб, но в сумме получится много. В таблице 10.1 содержатся размеры кластеров по умолчанию для NTFS-дисков различного размера. С другой стороны, уменьшение размера кластеров приводит к увеличению фрагментации. Этот означает, что после удаления информации из блока кластеров, если вы хотите снова им воспользоваться для записи файла, то он должен быть равен (или меньше) файла, ранее располагавшегося в этом блоке. При добавлении новых файлов, записываемых на неиспользованные кластеры, начинает проявляться фрагментация, поскольку, хотя на диске и есть свободное пространство, оно разбито на такие мелкие кусочки, что им нельзя воспользоваться. Если вы сохраняете большие файлы, или они имеют тенденцию к росту, лучше по умолчанию установить величину кластеров, равную 16 - 32 Кб.
О размере кластеров следует подумать и при преобразовании томов из формата FAT в NTFS в Windows 2000 и в более ранних версиях. Это связано с тем, что по умолчанию размер кластеров составляет 512 байтов, что, естественно, ведет к фрагментации. Лучше всего скопировать все содержимое жесткого диска, переформатировать его, указать нужный размер кластеров, и затем вернуть все данные на том. Если жесткий диск стал фрагментированным, то было бы хорошо провести дефрагментацию с помощью инструмента, предоставляемого Windows XP Professional. Этот инструмент мы обсудим в разделе "Дефрагментация" далее в уроке. ОрганизацияХорошая организация украшает не только медицинский кабинет. Система NTFS тоже должна быть организована соответствующим образом. На самом деле решение нескольких "хозяйственных вопросов" для жесткого диска во многом улучшит работу NTFS. Файловая система. Хотя NTFS поддерживает папки с огромным количеством файлов, будет неразумно складывать все документы в одну папку. Это особенно актуально, если вы часто читаете и удаляете файлы из этой папки. При каждом открывании папки Windows XP Professional тратит время на поиск имени и статистики каждого файла. Наилучшим решением в этом случае будет создание подкаталогов всегда, когда это возможно, чтобы свести количество считываний к минимуму. Индексация. Если пользователи регулярно просматривают жесткие диски в поисках файлов и папок, то вам следует подключить службу индексации - Indexing Service. Это в значительной степени сократит время поиска. Indexing Service также помогает сократить время поиска внутри документа. При подключенной службе индексации NTFS заносит все изменения файловой системы в журнал изменений. Необходимость проводить обновления журнала изменений неизбежно вызывает замедление в работе системы, но эти издержки полностью покрываются за счет конечного повышения скорости поиска файлов и папок. Антивирусные программыНет нужды говорить о том, что у вас должна быть установлена одна из антивирусных программ, чтобы поддерживать безопасность и чистоту в компьютере. Эти программы, хотя и служат защитой, но несут с собой и дополнительные затраты. Мы не предлагаем отказываться от использования антивирусных программ, а советуем испытать несколько антивирусных приложений и оценить их с учетом влияния на скорость работы всей системы. Более того, разработчики программ могут предложить настроить их таким образом, чтобы свести дополнительные затраты к минимуму. СжатиеРанее мы уже говорили о достоинствах и недостатках сжатия. Вы, возможно, и сэкономите несколько долларов, отказавшись от установки жесткого диска большего объема, но если тома сжаты, то, скорее всего, вы столкнетесь с некоторыми проблемами выполнения. Мы рекомендуем не проводить сжатие жесткого диска на сервере. В то же время разумное сжатие данных на клиентских компьютерах является неплохой идеей. Разреженные файлыЕсли у вас есть файлы, которые содержат множество нулей, то Windows XP Professional позволяет сохранять пространство диска, давая таким файлам определение sparse (разреженный). Если NTFS файл имеет пометку sparse, то NTFS выделяет кластеры только для данных, специально объявленных приложением. Под диапазон необъявленных данных кластеры не выделяются, и при считывании файла с диска распределенные файлы будут возвращаться, а не распределенные - заполняться нулями. Например, Windows Indexing Service использует sparse-файлы на NTFS-дисках. Разреженные файлы конвертируются с помощью следующей команды. fsutil sparse За SPARSE следуют такие аргументы:
За этими аргументами записывается путь к файлу, например: fsutil sparse setflag c:\sparsesample.txt Sparse-файлы работают только на дисках, подключенных к компьютерам под управлением операционных систем Windows XP Professional и Windows 2000. Если вы перемещаете файл на диск с системой FAT или NTFS, который был подключен к другой операционной системой, то файл вернется к своему исходному размеру. Если на диске не окажется достаточно свободного пространства для размещения файла с таким размером, то операция будет отменена. Разрешения NTFSНа предыдущем уроке мы рассказывали о сетевой безопасности и о таком понятии, как разрешения, но к этому стоит вернуться сейчас, так как разрешения доступны только на жестких дисках в формате NTFS. В этом разделе мы будем говорить о возможностях NTFS оберегать ваши файлы от посторонних глаз. В отличие от системы FAT доступ к общим ресурсам нельзя включать и отключать. NTFS обеспечивает такой уровень детализации отбора, что пропускает только тех, кому вы хотите предоставить доступ, и отсеивает всех остальных. Разрешения отдельного пользователяПеред тем как обсуждать разрешения пользователей и групп, а также самих файлов важно рассмотреть основы работы разрешений. Сначала мы покажем, что представляет собой наследование, а затем рассмотрим инструмент Windows XP Professional, который должен вам помогать, но может превратиться в камень преткновения, если вы не разберетесь в его функциях. НаследованиеВ сети может быть всего пара пользователей, а могут быть и тысячи. При установке пользовательских разрешений для NTFS-томов и папок эта задача может быть сравнительно простой в организации, состоящей из шести человек. Как уже отмечалось в уроке 9, если организация начинает расти, то деление пользователей на специфические группы делает управление разрешениями значительно легче. Сначала вам следует создать набор разрешений для определенной группы, например для инженеров. В таком случае, при появлении нового инженера в организации он автоматически добавляется в эту группу. Одновременно ему по наследству переходят и разрешения для данной группы. Примечание. Наследование имеет отношение и к другим объектам NTFS-тома. Например, если вы установили разрешения для определенной папки, а затем создали в ней подпапку, то право наследования освобождает вас от создания нового набора разрешений для этой подпапки, так как она наследует разрешения родительской папки. Если вы считаете, что группе инженеров нужно выдать или возобновить определенное разрешение, то это легко сделать. После изменения (о чем мы поговорим на этом уроке позже) новое разрешение присваивается каждому члену этой группы. С другой стороны, какому-то конкретному инженеру может потребоваться разрешение, в котором не нуждаются остальные. Вы можете, войдя в группу инженеров, внести изменения, необходимые данному пользователю, и он получит новое разрешение, которое не будет унаследовано им по принадлежности к этой группе. В этом случае разрешение не будет распространяться на других членов группы. Новым качеством в Windows XP Professional является простое совместное использование файла (simple file sharing). Эта функция включается при первичной инсталляции Windows XP Professional или при совместном использовании тома или папки. Чтобы подключить большее количество инструментов управления доступами пользователей, простое совместное использование файла надо отключить. Вы можете задать вопрос, зачем же нужно простое совместное использование файлов, если эту функцию надо отключать. Только затем, чтобы облегчить процесс совместного использования файлов и папок. При включенном простом совместном использование файлов нет и множества конфигураций для осуществления доступа пользователей к файлам, принтерам и т. д. Этим обеспечивается легкий способ совместного использования файлов. Однако если вы хотите управлять тем, кто именно может получать право доступа к файлам, то простое совместное использование файлов следует отключить. Для этого проделайте следующие шаги.
Примечание. Само по себе отключение простого совместного использования файла не позволит вам устанавливать разрешения для файлов. Вы должны также разместить все свои файлы и папки в NTFS-томе или разделе. Разрешения для папок и томовРазрешения осуществляют контроль над тем, что пользователь или группа могут делать с объектом в сети или на своем локальном компьютере. Разрешения поддерживаются только при отключении простого совместного использования файла и на жестком диске в формате NTFS. В таблице 10.2 перечислены разрешения, назначаемые для папок, а в таблице 10.3 - для файлов.
Создание и управление разрешениямиСоздавая разрешения для отдельных файлов, папок и NTFS-томов, вы можете воспользоваться гораздо большим количеством опций безопасности, чем предлагает файловая система FAT. Вкладка Properties (Свойства) выбранной папки или тома включает в себя вкладку Security (Безопасность). Щелкнув на ней, вы можете увидеть ряд опций для управления доступом. Для настройки разрешений данной папки или тома проделайте следующие шаги.
Примечание. Если NTFS-том находится в совместном использовании, то необходимо устанавливать разрешения посредством вкладки Security (Безопасность), а не используя для этого кнопку Permissions (Разрешения) на вкладке Sharing (Общий доступ). В появившемся окне свойств вы увидите два окна. В верхнем окне содержится список пользователей и групп (рис. 10.7). В нижнем - список разрешений для пользователя, которые можно устанавливать и регулировать. Опять же, эта вкладка доступна только для томов в формате NTFS. 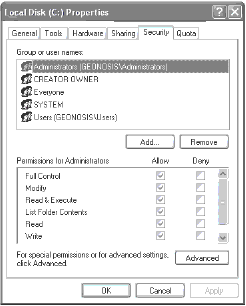 Рис. 10.7. Вкладка Security (Безопасность) диалогового окна свойств Щелкнув на определенном пользователе или группе, вы можете установить разрешения для них в нижнем окне. Доступны следующие разрешения.
Ограничение количества пользователейВ зависимости от размера и структуры организации, вы можете не разрешить одновременный доступ для всех желающих к одному и тому же тому. Если нужно установить ограничение на количество пользователей, имеющих одновременный доступ к тому или папке, откройте диалоговое окно Permissions (Разрешения) и выберите вкладку Sharing (Общий доступ) (рис. 10.8). В секции User limit (Предельное число пользователей) укажите один из следующих вариантов.
Более подробно о разрешениях можно узнать в гл. 9. Конвертирование/форматирование жестких дисков в формат NTFSЧтобы воспользоваться всеми описанными преимуществами, жесткие диски должны использовать формат NTFS. Это несложно, когда компьютер попадает к вам с заранее установленной системой Windows XP Professional, так как жесткий диск уже имеет формат NTFS. Однако при миграции с компьютера, использующего систему FAT (Windows 95 или Windows 98), необходимо конвертировать жесткий диск или его часть. 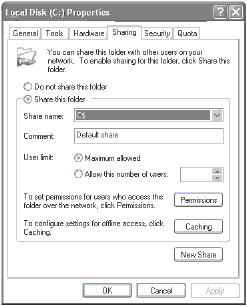 Рис. 10.8. Вкладка Sharing (Общий доступ) используется для управления количеством пользователей, которые одновременно получают доступ к тому В этом разделе рассматриваются шаги, которые необходимо предпринять при переводе жесткого диска в систему NTFS или при форматировании жесткого диска. Сначала мы обсудим ряд вопросов, связанных с FAT-NTFS-конверсией, затем поговорим об инструменте командной строки CONVERT.EXE и ключах, которые можно использовать при преобразовании жесткого диска. ЗамечанияХотя по сравнению с FAT файловая система NTFS обеспечивает гораздо более высокую функциональность, перед принятием решения о конверсии следует рассмотреть ряд замечаний.
Примечание. Существует несколько продуктов других разработчиков, которые позволят конвертировать диск обратно в FAT, но лучше придерживаться одного формата, а не переключаться с одного на другой.
Примечание. Независимо от того, какую операционную систему вы используете, гибкие диски всегда используют систему FAT. Защита данныхПереход от FAT к NTFS может быть достаточно напряженным процессом, особенно если дело касается сохранения целостности данных. Мы всегда рекомендуем делать запасные копии перед выполнением подобного преобразования формата, а Windows XP Professional предпринимает следующие шаги для защиты данных от повреждений. Во-первых, CONVERT.EXE запускает инструменты CHKDSK или AUTOCHK, чтобы проверить целостность файловой системы. При обнаружении поврежденных файлов следует использовать команду CHKDSK/F для устранения этих проблем, а затем снова запустить конверсию. Инструмент AUTOCHK старается устранить проблемы самостоятельно и продолжает конверсию. Далее, существующие FAT кластеры удаляются (чтобы "проложить путь" для новой NTFS-структуры), после чего таблица размещения файлов перестраивается. В нечитаемых секторах процесс конверсии прерывается, и FAT-том остается таким, каким был до конверсии. Элементарная NTFS-структура формируется на свободном от FAT месте. Эта структура представляет собой таблицу фиксированного размера, которая используется во всех NTFS-томах. Вслед за элементарной структурой на свободном от FAT пространстве генерируются главная NTFS-таблица файлов и каталог. Необходимое для этого пространство будет различным в зависимости от общего количества файлов и папок, которые подлежат конверсии. Следующим шагом является указание в карте NTFS, что FAT-кластеры, использовавшиеся в процессе конверсии, теперь свободны. Пространство диска, занятое FAT-метаданными, освобождается и используется как свободное NTFS-пространство. В самом конце записывается загрузочный сектор NTFS. Именно это действие заставляет диск принимать вид NTFS-тома. Если в этот момент произойдут какие-либо ошибки конверсии, то диск будет по-прежнему определяться как FAT-диск. В этом процессе все записи выполняются на свободном пространстве. При возникновении проблем с конверсией FAT-данные останутся пригодными к применению. ДефрагментацияРегулярная дефрагментация жесткого диска при работе с файловой системой NTFS в среде Windows XP Professional должна быть обычной рабочей процедурой. Есть два способа дефрагментации NTFS диска. Во-первых, можно воспользоваться оснасткой Disk Defragmenter (Дефрагментация диска), показанной на рис. 10.9. 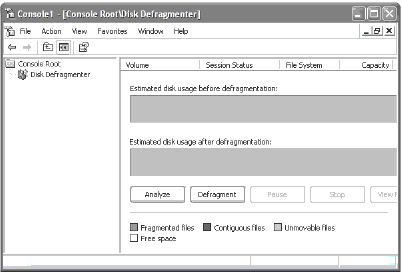 Рис. 10.9. Оснастка Disk Defragmenter (Дефрагментация диска) Во-вторых, можно использовать новинку Windows XP Professional - инструмент командной строки DEFRAG. Это делается следующим образом: Defrag "volume" [-a] [-f] [-v] [-?] Используются следующие атрибуты:
Оба метода дефрагментации демонстрируют новые функциональные возможности Windows XP Professional. Во-первых, Windows XP Professional позволяет дефрагментировать NTFS-тома с кластерами любого размера. Это серьезное отличие от Windows 2000, где можно дефрагментировать только кластеры размером до 4 Кб. Также можно дефрагментировать файлы, содержащиеся менее чем в 16 кластерах. В Windows 2000 это игнорируется. КонвертированиеСуществует три способа преобразования дисков в NTFS-формат.
Форматирование в процессе инсталляции Windows XP ProfessionalЛегче всего конвертировать жесткий диск в формат NTFS во время инсталляции Windows XP Professional. Конверсия выполняется как часть миграции. Как можно догадаться, проще всего проводить конверсию в чистой системе, то есть в системе без файлов, с которых надо делать запасные копии. Но идеальное редко достижимо. Конвертирование с помощью оснастки Disk ManagementЕсли вы уже установили Windows XP Professional, но по каким-либо причинам не перешли к файловой системе NTFS, вы все еще можете провести конверсию. Windows XP Professional включает в себя оснастку Disk Management (Управление дисками), которая позволяет проводить процесс в GUI-окружении. Примечание. Disk Management поддерживает конвертирование любого жесткого диска или его части, за исключением дисков CD-ROM, DVD-ROM и системного диска. Запустив оснастку (рис. 10.10), выберите диск или часть диска, которые вы собираетесь переформатировать. Щелкните правой кнопкой мыши на нем и выберите Format (Форматирование). Появится новое диалоговое окно, в котором можно выбрать следующие детали:
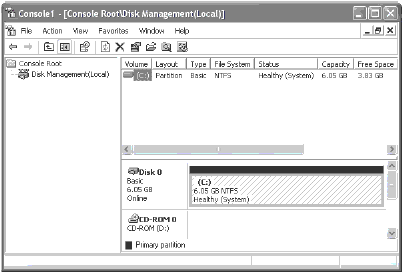 Рис. 10.10. Оснастка Disk Management (Управление дисками) В нижней части диалогового окна располагаются два флажка: Perform quick format (Быстрое форматирование) и Enable file and folder compression (Включить сжатие файлов и папок). Флажок быстрого форматирования лучше оставить пустым (так как быстрое форматирование приводит к ошибкам) и отметить другой флажок, если вы хотите использовать сжатие файлов и папок. Примечание. Самое большое ограничение при конвертировании жесткого диска в NTFS-формат состоит в том, что конверсию нельзя проводить на текущем системном диске. Конвертирование с использованием окна командТретий способ преобразовать раздел диска в NTFS-формат похож на второй, но использует окно команд. Это хорошо подходит, когда у вас нет устройства для хранения копий, и имеются большие файлы, которые не помещаются на других дисках. Инструмент, используемый в Windows XP Professional, называется CONVERT.EXE. Команда CONVERT записывается следующим образом: Convert volume: /fs:ntfs [/v] [/x] [/cvtarea: filename] [/nosecurity] [/?] где volume - обозначение диска или имя тома, который вы собираетесь конвертировать. С командой CONVERT используются следующие ключи:
Вы можете получить сообщение о том, что текущий диск является рабочим и не может быть отформатирован. Не беспокойтесь. Это не означает, что конверсию вообще нельзя провести. Более того, Windows XP Professional спросит о вашем желании выполнить конверсию после перезагрузки. Если вы нажмете ОК, то следует перезагрузить компьютер для завершения конверсии. NTFS обеспечивает возможность управления файлами. Если вам нужно сжать, зашифровать или создать квоты файлов, то NTFS предоставляет средства для достижения этих целей. Если вы используете систему FAT, то конверсия является легкой операцией. Хотя Windows XP Professional включает в себя ряд инструментов, повышающих безопасность (таких как Internet Connection Firewall и Group Policy), NTFS позволяет управлять ресурсами отдельных файлов. Какую файловую систему выбратьПри установке Windows XP вам будет предложено отформатировать существующий раздел, на который устанавливается ОС, в файловую систему NTFS. Так что же это такое? Файловая система NTFS обеспечивает такое сочетание производительности, надежности и эффективности, которое невозможно получить с помощью FAT. Основными целями разработки NTFS являлись обеспечение скоростного выполнения стандартных операций над файлами, таких как чтение, запись, поиск, и предоставления дополнительных возможностей, включаявосстановление поврежденной файловой системы на чрезвычайно больших дисках. Файловая система NTFS является "своей" файловой системой для Windows NT, а как известно WinXP, является своеобразным продолжением этой линейки ОС. Но если вы собираетесь использовать на одном компьютере несколько операциoнных систем таких, как Windows 9x и Windows XP, то загрузочный том нельзя форматировать в NTFS, так как линейки Windows 95(98) "понимают" только FAT, и дисков, отформатированных в NTFS для этих ОС просто не существует. Файлы находящиеся на дисках NTFS можно увидеть только используя программы сторонних производителей. Если же во время установки вы не отформатировали раздел в NTFS, то это можно сделать и после неё.В командной строке WindowsXP необходимо набрать "Convert (имя диска)/FS:NTFS" без кавычек. Ниже приводится сравнительная таблица фаловых систем FAT и NTFS
NTFS обладает характеристиками защищенности, поддерживая контроль доступа к данным и привилегии владельца, играющие исключительно важную роль в обеспечении целостности важных данных. Папки и файлы NTFS могут иметь назначенные им права доступа вне зависимости от того, являютя ли они разделяемыми или нет. NTFS - единственная файловая система в Windows, которая позволяет назначать
права доступа к различным файлам. Устанавливая пользователям определенные
разрешения для файлов и каталогов, пользователь может защищать конфиденциальную
информацию от несанкционированного доступа. Разрешения пользователя на доступ
к объектам файловой системы работают по принципу дополнения. Это значит,
что действующие разрешения, то есть те разрешения, которые пользователь
реально имеет в отношении конкретного каталога или файла, образуются из
всех прямых или косвенных разрешений, назначенных ползователю для данного
объекта с помощью логической функции "Или". Например, если пользователь
имеет правоназначенное разрешение для каталога на чтение, а косвенно через
членство в группах ему дано право на запись, то в результате пользователь
сможет читать информацию в файлах каталога и записывать в них данные. Для более тонкой настройки разрешений необходимо нажать кнопку Advanced. Появляется диалоговое окно Advanced Security Settings for (Дополнительные параметры безопасности). Здесь можно дополнительно указать дополнительные разрешения, настроить политику аудита, изменить (просмотреть) информацию о владельце файла и добавить / удaлить пользователей, могущих получить доступ к файлу. Следующее, очень полезное свойство файловой системы NTFS - это возможность введения квот. Это свойство, как правило необходимо системным администраторам, больших компаний, где работают большое количество пользователей, у которых нет привычки следить за актуальностью информации, и которые хранят ненужные файлы, тем самым занимая дисковое пространство. Так как администратор не может проследить за всем этим, он может ввести квоту на использование диска определенному пользователю. После установки квот пользователь может хранить на томе ограниченный объем данных, в то время как на этом диске может оставаться свободное пространство. Если пользователь превысит выданную ему квоту, в журнал событий будет внесена соответствующая запись. Чтобы включить квоты на диске нужно прежде всего, чтобы он был в формате NTFS, затем в свойствах папки Tools-Folder Options-View убрать флажок Simple File Sharing. Это нужно для того, чтобы в свойствах диска появилась вкладка Quota. Вней необходимо установить флажок на Enable quota managment (Активизировать управление квотами). Это будет установлена мягкое квотирование, которое выдаст предупреждение, что пользователь, если так случится, превысил квоту, но право на запись у него будет. Чтобы в случае превышения квоты пользователю было отказано в доступе к этому тому необходимо установить флажок на Deny disk space to users exceeding quota limit (Запретить запись на диск пользователям, превысившим размер дискового пространства). На этой же вкладке можно установить размер выделяемой квоты (Limit disk space to) и порог, превышение которого вызывает запись предупреждения в журнале событий (Set Warning level to) - Установить порог выдачи сообщения. Эти параметры устанавливаются по умолчанию для всех пользователей. В окне же Quota Entries можно изменить параметры квоты, задаваемой для конкретного пользователя. Для этого следует выделить конфигурируемую учетную запись с помощью контексного меню выбрать свойства и сконфигурировать квоту. И ещё одно новвоведение NTFS 5 - точки монтирования. Пользователь может определить различные, не связанные с собой папки и даже диски в системе как один диск или папка. Это имеет большую важность для определения в одном месте разнородной информации, находящейся в системе. Файлы и папки таким образом созданные имеют уникальный идентификационный номер, что гарантирует их правильное нахождение в системе, даже если папка или файл был перенесен. |