| Книги учебники журналы | ||||||||||||||||||||||
|
Администрирование Windows XPЧто нового в Windows XP ProfessionalЕсли вы смотрели телевизор в то время, когда анонсировался выпуск Windows XP Professional, то вдоволь налюбовались рекламой о легкости использования этого продукта, его улучшенной графике и возможностях работы с цифровыми фотографиями и МР3. Все это замечательно для домашнего использования, но есть ли в этой системе что-то новое для профессиональной деятельности и работы в сети. Конечно, есть! В этом разделе мы рассмотрим новые сетевые функции Windows XP Professional и встроенные свойства, которые призваны повысить надежность работы вашей сети. Сетевые свойстваТо, что Windows XP Professional имеет улучшенный графический пользовательский интерфейс и широкие мультимедийные возможности, не исключает наличия в ней важных инструментов для работы в рамках предприятия. Примечание. Microsoft называет рабочий стол и набор инструментов Windows XP Professional интеллектуальным пользовательским интерфейсом (Intelligent User Interface, IUI). Вы должны решить, действительно ли это название оправдывает себя, или это плод "мозгового штурма", предпринятого работниками маркетингового отдела Microsoft. Некоторые усовершенствования прежней версии Windows включают в себя возможности работы в беспроводных сетях, удаленный доступ и поддержку виртуальной частной сети (virtual private network, VPN). Работа в беспроводной сетиОдной из улучшенных возможностей Windows XP Professional является способность работать в беспроводной сети, в частности в беспроводной сети Ethernet, известной также как Wi-Fi или 802.11b. За последние годы беспроводные сети получили широкое распространение. Беспроводные сети высокофункциональны, они не требуют соединительных кабелей 5-ой категории и предоставляют скорость передачи данных до 11 Мбит/с. Более того, цена адаптеров для беспроводных сетей снизилась до 100 долларов США, и точки входа в беспроводные сети появляются в столицах и аэропортах. Мы поговорим об особенностях установки Wi-Fi соединения на уроке 5, а здесь обсудим вклад Windows XP Professional в беспроводное сообщество. Windows XP Professional поддерживает ряд адаптеров беспроводных сетей без необходимости в инсталляции дополнительных драйверов. Это позволяет настроиться на работу в беспроводной сети за считанные минуты. На рисунке 2.1 изображено диалоговое окно для настройки работы в беспроводной сети. 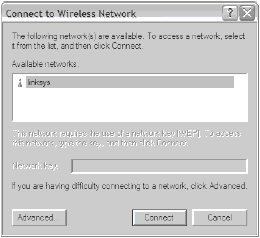 Рис. 2.1. Настроить работу беспроводной сети с Windows XP Professional легко, как никогда раньше Однако легкость первоначальной настройки работы сети еще не означает, что и дальше все пойдет гладко. Хотя Wi-Fi предоставляет возможность доступа к беспроводной сети, она одновременно создает брешь в системе безопасности, через которую может проехать танк Шермана. После того как вы настроили работу беспроводной сети в Windows XP Professional, неплохой мыслью будет найти время для конфигурации соответствующих мер безопасности в целях предохранения сети от несанкционированного доступа. Все, что требуется для такого доступа, - портативный компьютер и беспроводной адаптер на автостоянке, и ваша сеть будет взломана. Более того, любой человек, находящийся в том же здании, имея компьютер и беспроводной адаптер, может проникнуть в незащищенную беспроводную сеть. Более подробную информацию о работе с Windows XP Professional в беспроводной сети вы найдете на уроке 5. Работа с удаленным компьютеромWindows XP Professional включает в себя две новых программы удаленного доступа. До некоторой степени Remote Desktop (Удаленный рабочий стол) и Remote Assistance (Удаленный помощник) дополняют друг друга. Тем не менее, это две отдельные программы со своими уникальными функциями. Давайте поближе рассмотрим эти инструменты и выясним, как и в чем они могут помочь. Затем наступит очередь обсуждения виртуальных сетей VPN в Windows XP Professional. Удаленный рабочий стол. Windows XP Professional может выступать в качестве хоста, которым можно управлять с другого компьютера, работающего в среде Windows, независимо от установленной на нем версии Windows. Это приложение предоставляет возможность удаленного управления, которые давно имеются в приложениях других разработчиков, таких как PCAnywhere, Carbon Copy и т.д. На рисунке 2.2 показан инструмент Remote Desktop (Удаленный рабочий стол). 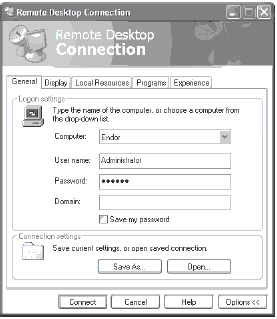 Рис. 2.2. Инструмент Remote Desktop (Удаленный рабочий стол) позволяет осуществлять доступ к удаленному компьютеру При работе с Remote Desktop вы должны помнить о двух вещах:
Если на хосте пользователь входит систему, в то время как удаленный пользователь устанавливает соединение, то пользователь хоста будет удален из сети. Это удобно для службы технической поддержки организации, когда она должна разрешить проблему, связанную с персональным компьютером. Сотрудники этой службы могут видеть, что делал пользователь на хосте до начала сеанса удаленной связи при условии, что удаленный пользователь вводил для входа в систему ту же информацию, что и пользователь хоста. Примечание. Только один пользователь может иметь доступ к машине хоста в текущий момент времени. Приложение Remote Desktop (Удаленный рабочий стол) удобно использовать, если пользователю нужно войти в свой компьютер из удаленного места. Удаленный помощник. Второе приложение Windows XP Professional называется Remote Assistance (Удаленный помощник). Одним из преимуществ Удаленного помощника над удаленным рабочим столом состоит в том, что удаленную машину можно контролировать, и обе стороны могут просматривать содержимое экрана. Примечание. Эта функция работает только в том случае, если на обоих компьютерах установлена Windows XP Professional. Эта функция не работает с более ранними версиями Windows, а также с Windows XP Home Edition. Удаленный помощник позволяет IT-отделам и работникам локальных служб поддержки справляться с возникающими у пользователей проблемами или демонстрировать новые приложения. Сеанс Удаленного помощника может быть инициирован посредством Windows Messenger или по электронной почте. Будьте внимательны, поскольку при неправильном применении электронной почты вы можете подвергнуть безопасность системы риску. Для приглашений, отправляемых по почте, следует сообщить пароль (его не обязательно включать в почтовое отправление, а можно передать по телефону). Вы также можете ограничить время, в течение которого приглашение контролирует ваш рабочий стол. Для запуска сеанса Удаленного помощника следует выполнить три основных действия.
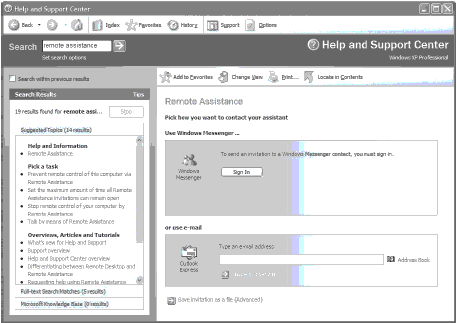 Рис. 2.3. Приглашение эксперту принять участие в сессии Remote Assistance (Удаленный помощник) Помимо этого, эксперт может послать совет пользователю. После того как соединение установлено, эксперт и пользователь могут обмениваться между собой текстовыми сообщениями. К сожалению, существует ряд барьеров, нарушающих плавное течение сессии. Во-первых, если пользователь и эксперт находятся в разных локальных сетях, то Удаленный помощник не работает. Если один из компьютеров защищен брандмауэром и блокирует порт 3389 или использует сетевую трансляцию адресов (Network Address Translation, NAT), то сеанс может не состояться. Если организация беспокоится по поводу безопасности, работу Удаленного помощника можно ограничить посредством групповой политики. Устанавливаются разрешения, ограничивающие работу Remote Assistance только устройствами, защищенными брандмауэром организации, или компьютерами одной локальной сети. VPN. Если послушать вечерние новости, то может показаться, что интернет - это грязный притон, заполненный извращенцами и преступниками. Верите ли вы этому или нет, но некоторые сигналы, предупреждающие об опасности, должны звучать в вашем мозгу при мысли о передаче секретных данных вашей организации через эфирное пространство, где царит беззаконие. Но даже при наличии небольшой опасности организация все же может обезопасить себя, предприняв ряд соответствующих шагов. Информация, пересылаемая через интернет, обычно не защищена от злоумышленников. Однако можно защитить данные организации, обезопасив линии связи и распространив свою частную сеть в интернете с помощью технологии, известной под названием виртуальной частной сети (VPN). VPN использует технологический прием под названием туннелирование для пересылки частных данных по открытой сети (типа интернет) к удаленному серверу в локальной сети на месте вашей работы. VPN экономит деньги, потому что вы пользуетесь интернетом, а не WAN или междугородной телефонной линией для соединения с сетью. Соединение посредством протокола туннелирования "точка-точка" (Point-to-Point Tunneling Protocol, PPTP) является зашифрованным и безопасным. Протоколы аутентификации и шифрования реализуются удаленным сервером входящей информации. На рисунке 2.4 показано диалоговое окно для создания VPN-соединения. Создать VPN-соединение можно двумя способами.
Примечание. Мы более подробно поговорим об организации VPN в Windows XP Professional в лекции 4. 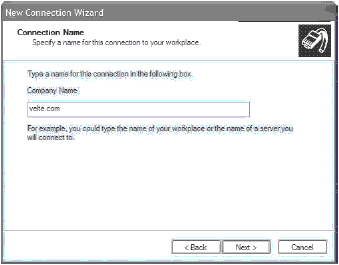 Рис. 2.4. Создание VPN-соединения Другие свойстваТак как в этом курсе мы рассматриваем организацию сетей, то начали с тем, наиболее близких к сетевой и межсетевой работе. Однако у Windows XP Professional есть еще несколько новых качеств, которые помогут наладить стабильную и безопасную работу сети. Такие свойства, как стабильность, совместимость и способность системы к восстановлению не относятся только к категории сетевых. Однако благодаря им ваша сетевая работа пойдет лучше. СтабильностьОдним из провозглашенных компанией Microsoft достижений, касающихся Windows XP Professional, является стабильность и надежность этой операционной системы. Хотя каждая последующая версия Windows объявлялась все более устойчивой и надежной, все же Windows XP Professional намного улучшена по сравнению с предыдущими версиями. Windows XP Professional достигает такого высокого уровня надежности и стабильности, потому что создана не на основе Windows 98 (как это было с предшественницей ХР - версией Windows Me). Windows ХР построена на основе Windows NT и Windows 2000, которые доказали, что являются более устойчивыми системами по сравнению с Windows 9X. Причиной надежности систем Windows 2000 и NT является то, что приложения работают в своих собственных пространствах памяти. Это предохраняет их от конфликтов и возникающих в связи с ними проблем. Windows XP Professional может выдать предупреждение о возможных проблемах с драйвером из-за работы с непроверенным источником. Windows XP Professional включает в себя механизм, называющийся Driver Protection, который блокирует работу драйверов других производителей в связи с возможным нарушением стабильности системы. СовместимостьДругим качеством Windows XP Professional является способность работать с приложениями, которые не были специально созданы для среды Windows XP Professional. Используя опцию Compatibility Mode (Режим совместимости), пользователь может эмулировать Windows 95 или NT, и приложение будет работать корректно. Более того, приложение можно ассоциировать с режимом совместимости во избежание возможных проблем. Так почему же, если система Windows XP Professional настолько крута, она изначально несовместима с другими версиями Windows? Дело в том, что каждая последующая версия Windows не была на 100 % совместима с предыдущей. Windows XP Professional допускает некоторую обратную совместимость, достаточную для того, чтобы не выбрасывать приложения вместе со старой системой. На рисунке 2.5 показана настройка диалогового окна Compatibility Mode (Режим совместимости). 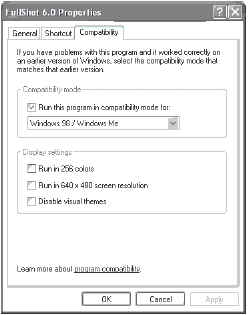 Рис. 2.5. Режим совместимости позволяет приложениям, работавшим со старыми версиями Windows, сохранять свою функциональность Восстановление системыИ все же система Windows XP Professional не является "пуленепробиваемой" на сто процентов. Если происходит сбой и компьютер переходит в Safe Mode (Безопасный режим), операционная система предлагает возможность отката под названием System Restore (Восстановление системы). Это позволяет пользователю вернуться к тем установкам, которые имелись в компьютере до инцидента. Так называемые точки восстановления (restore points) могут быть созданы пользователем в любое время. Кроме того, операционная система периодически создает свои собственные точки восстановления и при каждой инсталляции новой программы. При откате компьютера к точке восстановления операционная система использует установочные данные, соответствующие тому времени, когда система работала нормально. На рисунке 2.6 показан экран установок для восстановления системы. 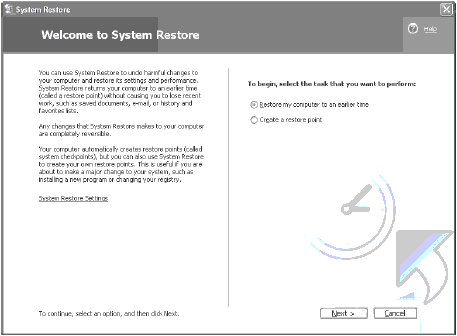 Рис. 2.6. System Restore (Восстановление системы) делает мгновенный снимок системных настроек и предпочтений Свойство, впервые появившееся в Windows 98, присутствует и в Windows XP Professional. Это автоматическое обновление, которое позволяет пользователю посетить сайт Microsoft и бесплатно скачать обновления к Windows XP Professional. Создание резервных копий и помощьСоздавать резервные копии и реставрировать файлы в Windows XP Professional стало легче. В систему встроена возможность использования любого типа носителя для создания копий. В прошлом система Windows требовала создания резервного файла, а затем вы сами решали, какое приложение стороннего производителя использовать для записи этого файла на компакт-диск или другой носитель. В Windows XP Professional имеется встроенная функция копирования на компакт-диск, магнитную ленту или другой носитель. В Windows XP Professional полностью обновлена справочная система. Новинкой стал Центр помощи и поддержки (Help and Support Center), в котором собраны советы разработчиков и других специалистов. Войдя в Центр помощи и поддержки, пользователь может получить онлайновую помощь от Microsoft или от друга, используя Remote Assistance (Удаленный помощник). Сетевые элементы Windows XP ProfessionalПо мере того как мир становится все более зависимым от компьютерных сетей и интернета, возрастает и стремление сделать работу в сети более производительной и легкой. В этом разделе мы обсудим, что предлагает система Windows XP Professional для сетевой работы. Будет рассмотрена файловая система, общее использование интернет-соединения и обеспечение безопасности. Файловая системаОдним из первых шагов при переходе к Windows XP Professional является принятие решения об использовании FAT32 или NTFS. На самом деле ОС напомнит о выборе файловой системы во время инсталляции. Предпочтение отдается NTFS, хотя можно выбрать и FAT32. Единственное отличие состоит в том, что NTFS предлагает больше возможностей (особенно касающихся обеспечения безопасности), которыми вы предпочли бы воспользоваться. В таблице 2.1 перечислены некоторые различия между FAT32 и NTFS.
NTFS надежнейОдин взгляд на таблицу 2.1 выявляет ряд различий между FAT и NTFS. Но вы можете заметить, что эти различия касаются не только имен и расширений. NTFS является более надежной файловой системой для файловых серверов, потому что она устойчива к ошибкам и предлагает "горячее" исправление (hot fixing). NTFS устойчива к ошибкам, так как регистрирует все обновления каталогов и файлов. Если в системе происходит сбой, то NTFS автоматически завершает процесс, выполняемый во время прерывания работы системы. Это гарантирует, что все внесенные в файл изменения сохранятся даже в момент остановки. Другим качеством, повышающим надежность NTFS, является "горячее" исправление. Нot fixing распознает испорченные сектора на диске, переносит все данные из сбойного сектора на хороший, а затем делает пометку на испорченном секторе. Все это происходит совершенно незаметно для работающего приложения. NTFS имеет встроенный механизм для сжатия пользовательских данных. Вы можете сами определить, какие директории или диски необходимо сжать. При перемещении файла в одно из этих мест он будет сжиматься. Этот процесс невидим как для пользователя, так и для приложения. Уровень ожидаемого сжатия зависит от типа файла. NTFS безопаснейОсновной целью разработчиков NTFS было сделать систему более безопасной, то есть отойти от корней DOS в сторону UNIX-модели. NTFS добивается этого, сопровождая каждый файл дескриптором в качестве фрагмента файла. Этот дескриптор определяет следующее:
Перед тем как разрешить приложению открыть файл, NTFS проверяет наличие разрешенного доступа к файлу у пользователя или процесса. В маленьком офисе или в домашней сети это может показаться не важным, но в большой сети это имеет решающее значение. На предыдущей странице указаны недостатки FAT, но это еще не повод говорить о непригодности данной файловой системы. FAT экономична и идеально подходит для маленьких жестких дисков. NTFS использует так много протокольных данных, что заново переписывает всю дискету при форматировании. FAT - это все, что вам нужно для работы в системах DOS или Windows 95 или для получения доступа к дисководам из этих операционных систем и XP. Наконец, вы всегда можете конвертировать свой жесткий диск из FAT в NTFS. Сделать наоборот не получится. После выбора NTFS у вас нет пути назад. Вы можете выбрать систему NTFS при инсталляции Windows XP Professional либо сделать это позже, запустив утилиту CONVERT в командной строке: Convert <drive:> /fs:ntfs где <drive> - это буква, обозначающая диск, который вы собрались конвертировать. Если CONVERT не может получить эксклюзивного доступа к диску, то вам придется перезагрузиться, чтобы конвертирование началось при старте. Совместное использование интернет-соединенияФункция Internet Connection Sharing (ICS) (Совместное использование интернет-соединения) позволяет Windows-компьютеру делиться интернет-соединением с другими компьютерами локальной сети. Это замечательное качество для маленьких офисов или домашних сетей, которые имеют только один выход в интернет. ICS не является новинкой в Windows XP Professional. На самом деле это свойство существует со времен Windows 98 SE. К счастью, в Windows XP Professional оно стало еще лучше. ICS в Windows XP Professional имеет следующие усовершенствования по сравнению с прошлыми версиями. ICS стало легче настраивать. Нет дополнительной программы инсталляции, и к сети не добавляются новые компоненты и протоколы. ICS стала более надежной и реже вызывает проблемы в работе сети. Вы можете построить сетевой мост, соединив две и более локальные сети, и использовать интернет-соединение на всех компьютерах этих сетей. Это бывает полезно, если компьютеры, работающие под Windows XP Professional, соединены как обычными, так и беспроводными сетями. Однако в Windows XP Professional функция ICS потеряла некоторые полезные качества, имевшиеся в предыдущих версиях. Вы не можете отключить DHCP-сервер, изменить IP-адрес или изменить диапазон адресов, назначаемых DHCP-сервером. Поэтому при использовании совместного интернет-соединения помните о следующем.
С учетом этих предупреждений ICS является замечательным инструментом для подключения к интернету нескольких компьютеров посредством одного соединения. Система обеспечения безопасностиКак и многие другие средства, инструменты системы обеспечения безопасности, ранее доступные только в приложениях других разработчиков, теперь являются частью Windows XP Professional. В этом разделе мы рассмотрим новый брандмауэр Internet Connection Firewall, сопротивление атакам вирусов и те инструменты обеспечения безопасности, которые так хорошо работали в прошлых версиях Windows, что Microsoft сохранил их и в этой. Однако не стоит думать, что Windows XP Professional является "пуленепробиваемой" системой. Мы обсудим имеющиеся в ней бреши. Internet Connection FirewallInternet Connection Firewall идеально подходит для пользователей, имеющих кабельный или DSL-доступ в интернет. Эти типы соединений являются уязвимыми, так как постоянно находятся в рабочем состоянии. Internet Connection Firewall делает компьютер невидимым из интернета, что мешает хакерам выбрать его в качестве мишени. Специалисты из Gartner Group назвали этот брандмауэр "рудиментарным". Для получения лучших результатов система обеспечения безопасности должна быть улучшена с помощью дополнения, созданного разработчиками другой компании. На рисунке 2.8 показан инструмент ICF. 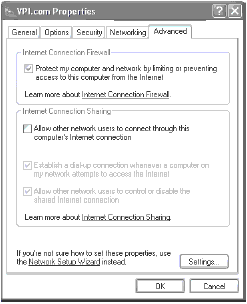 Рис. 2.8. Настройка ICF в Windows XP Блокировка вирусовАтакам вирусов противостоит новая ограничительная политика. Она позволяет администраторам блокировать исполняемый код, который может удалить файлы или привести к другим повреждениям при неосмотрительном открытии файла, зараженного вирусом. Вместе с этим инструментом компания McAfee, специализирующаяся на защите от вирусов, оптимизировала свою антивирусную программу VirusScan Online специально для Windows XP Professional. Эта программа автоматически обновляется через интернет при добавлении нового вируса в базу данных McAfee. Уж если она работает, так работаетФундаментальный код Windows XP Professional стал еще прочнее по сравнению с предыдущими версиями. Как было отмечено ранее, Windows XP Professional базируется на коде Windows NT и в таком качестве более устойчива к атакам хакеров по сравнению с Windows 98 или Me. Другие NT-дополнения Windows XP Professional включают в себя файловую систему Windows NT, которая позволяет пользователям устанавливать пользовательские идентификаторы и контролирует доступ к файлам внутри компьютера. Это бывает полезно, когда компьютером пользуется не один человек (дома или на работе). К файлу, созданному одним пользователем, нет доступа для другого пользователя. Потенциальные бреши в системе безопасностиК сожалению, Windows XP Professional имеет свои слабые места. Некоторые ее свойства могут быть использованы хакерами для проникновения в систему. Например, эта ОС автоматически пересылает информацию от компьютера к Microsoft, касающуюся регистрации продуктов, ошибок и обновления программ. Более того, свойство удаленного управления позволяет группе поддержки в организации или администратору управлять компьютером со своей машины. В обоих случаях может произойти атака хакеров. Windows XP Professional является еще одним шагом Microsoft на пути от рабочего стола к веб-сервису. Программа Microsoft .Net хранит приложения и информацию на серверах, соединенных с интернетом и доступных из любого места. Хотя это и удобно в рамках .Net-инициативы, но это создает точку для атаки, которой может воспользоваться хакер. Windows XP Professional является гораздо более безопасной системой, чем более ранние версии Windows, но все же она несовершенна, так как содержит множество мест для нежелательного проникновения в сеть. Система обеспечения безопасности в Windows XP Professional состоит из противовирусной защиты, межсетевого экрана и общей системы обеспечения безопасности пользователей. KerberosМерой для обеспечения безопасности, реализованной в Windows 2000 и перенесенной в Windows XP Professional, является Kerberos v.5. Протокол Kerberos предоставляет средства для взаимной аутентификации клиента (пользователя, компьютера или сервиса) и сервера. Kerberos дает очень эффективный и удобный способ аутентификации даже в очень больших сетях. Работа протокола основана на предположении, что изначально транзакции между клиентом и сервером происходят в незащищенной сети. А раз так, то неавторизованный пользователь может представиться клиентом или сервером и перехватить или подделать сообщение для аутентификации. Kerberos использует секретный ключ шифрования для защиты мандатов пользователя в процессе их перемещения по сети. Тот же самый ключ может затем использоваться для расшифровки мандата пользователя на принимающей станции. Дешифровка и последующие регистрационные процедуры выполняются контроллером домена с помощью Центра распространения ключей Kerberos (Kerberos Key Distribution Center, KDC). Примечание. Более подробно контроллеры доменов описаны в гл. 6. Примечание. Kerberos - это имя трехголового пса, стерегущего вход в ад. Кто бы объяснил, зачем его надо сторожить? Удостоверение личности (аутентификатор) - это фрагмент информации, который каждый раз генерируется по-новому. Аутентификатор используется в каждом зашифрованном регистрационном сообщении для гарантии того, что прежнее зарегистрированное удостоверение личности не использовалось повторно. Если первоначально введенное удостоверение личности принято, то KDC выдает билет (ticket-granting ticket, TGT), который используется локальными средствами защиты для получения сервисных билетов. Эти сервисные билеты используются для доступа к сетевым ресурсам без повторной проверки личности клиента, до тех пор пока сервисный билет остается действующим. В билете содержатся закодированные данные, которые однозначно идентифицируют пользователя. За исключением введения пароля или данных смарт-карты весь процесс является прозрачным для пользователя. На рисунке 2.9 показана процедура входа с Kerberos. 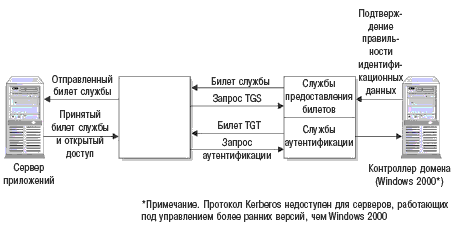 Рис. 2.9. Kerberos-процедура входа Обновление Windows NT/9X/2000Последний раздел этой лекции имеет самое непосредственное отношение к вашей собственной работе в сети. Все разговоры о том, насколько Windows XP Professional превосходит более ранние версии, весьма интересны, но каким образом можно перейти от имеющейся у вас системы к Windows XP Professional? Здесь мы расскажем об обновлении более ранней версии Windows и о реализации этого шага. Системные требованияЕсли вы используете недостаточно мощный компьютер, то при инсталляции Windows XP Professional не испытаете ничего, кроме раздражения. В этом разделе мы рассмотрим минимальные системные требования для Windows XP Professional (а также коснемся 64-битной версии Windows XP Professional) и поговорим о некоторых инструментах проверки системы на предмет совместимости. Windows XP ProfessionalС каждой новой версией Windows минимум системных требований продолжает расти. Не стоит удивляться тому, что Windows XP Professional не будет работать на старой 25-мегагерцовой машине и с 2 Мб оперативной памяти. Для того чтобы заставить Windows XP Professional работать, компьютер должен удовлетворять следующим требованиям.
Это минимальные системные требования для инсталляции Windows XP Professional. Если вы хотите работать быстрее и эффективнее, то следует повысить мощность любого, а может быть и всех вышеназванных компонентов. 64-битное издание Windows XP ProfessionalХотя мы не собираемся подробно обсуждать 64-битное издание Windows XP Professional в этом курсе, вы можете обнаружить, что оно лучше подходит вашей организации. Давайте взглянем на то, что предлагает 64-битная версия и каковы ее требования. Windows XP Professional и Windows XP Professional 64-Bit Edition отличаются друг от друга и в исполнении, и в своих возможностях. Поэтому существуют различия в требованиях к установке, дисковому пространству и драйверам устройства. Это также касается инсталляции и работы некоторых приложений типа Microsoft Management Console (MMC). Системные требования. В таблице 2.2 приведены различия между Windows XP Professional и Windows XP Professional 64-Bit Edition. Драйверы устройств. Так как Windows XP Professional 64-Bit Edition работает в 64-битном окружении, она требует 64-битных драйверов. Некоторые драйверы разрешают инсталляцию как 32-битных, так и 64-битных драйверов из одного и того же .inf-файла. Расширение .ia64 используется в рамках .inf-файла этих драйверов для указания файлов инсталляции, устанавливаемых в 64-битной системе. Более ранние версии Windows не могут распознавать расширение .ia64.
Примечание. Не обращайте внимание на то, что написано о программных пакетах устройства. Даже если пакет программ сообщает о том, что он совместим с Windows XP Professional, это не означает, что устройство совместимо с Windows XP Professional 64-Bit Edition. MMC. Начиная с Windows 2000 Microsoft включает в свои операционные системы консоль управления Microsoft Management Console (MMC). Это центральное управляющее приложение, к которому подключаются интегрируемые приложения, позволяющие создавать систему пользовательского управления. Использование интегрируемых приложений позволяет администраторам отслеживать и работать с множеством данных из одного места, не пропуская никакой посторонней информации. MMC можно использовать в работе с групповой политикой и настройками сети. Кроме того, использование интегрируемых приложений позволяет программистам других компаний разрабатывать свои собственные приложения. На рисунке 2.10 показано окно ММС. Windows XP Professional 64-Bit Edition включает в себя как 64-, так и 32-битную версии ММС. По умолчанию активируется 64-битная версия, хотя в случае необходимости можно выбрать и 32-битную. Версии ММС не могут обмениваться интегрируемыми приложениями. Windows XP Professional распознает количество интегрируемых приложений, доступных в системе, и активирует версию, основанную на анализе алгоритма интегрируемых приложений. Двойная загрузкаЕсли у вас уже установлена Windows NT, Windows 2000 или Windows 98, то вы имеете возможность обновления текущей системы или параллельной инсталляции Windows XP Professional. Например, если вы решите проинсталлировать новую копию вместе с NT, то у вас будет две системы для загрузки компьютера. Это называется двойной загрузкой. 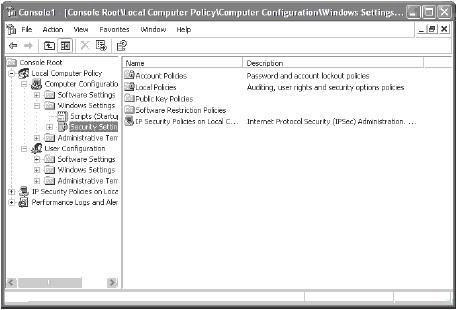 Рис. 2.10. ММС в Windows XP Professional Если вы решите иметь DOS или Windows 9X в качестве альтернативной операционной системы в своей системе двойной загрузки, то часть дискового пространства следует отформатировать под FAT. Для лучшего результата и меньшего количества ошибок эта OС должна инсталлироваться перед установкой Windows XP Professional. Весьма рекомендуется размещать Windows XP Professional в своем собственном разделе диска. Хотя ОС находится в своем каталоге, если вы проинсталлируете несколько копий Windows в одном разделе дискового пространства, то они будут вести запись в один и тот же каталог Program Files. XP может переписать там несколько файлов или изменить разрешение на доступ к некоторым важным файлам, что приведет к невозможности загрузки альтернативной операционной системы. Далее, если вы выбрали NTFS в качестве XP файловой системы, то представляется невозможным хранить NTFS файлы на диске, отформатированном под FAT. СовместимостьДля гарантии совместимости компьютерного оборудования и программ с операционной системой Windows XP Professional компания Microsoft на своем сайте (http://www.microsoft.com/windowsxp/pro/howtobuy/upgrading/compat.asp) создала страницу проверки совместимости продуктов. Так как страница довольно обширная, компания Microsoft упростила процесс проверки на совместимость. Пользователи могут ввести данные о модели своих компьютеров или о версиях своего программного обеспечения, а сайт сделает все остальное. На рисунке 2.11 показано, как выглядит эта страница. 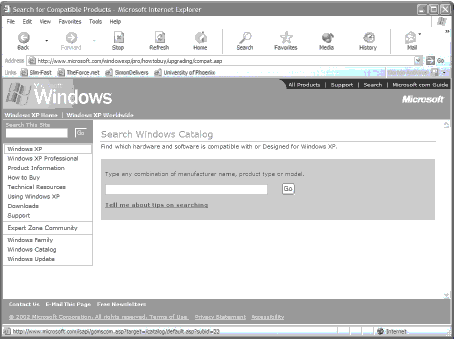 Рис. 2.11. Определенные бренды, модели компьютеров, оборудования и программ можно сравнить со списком совместимого оборудования на сайте Microsoft Если вы не уверены в конкретной модели, то сайт Product Compatibility (Совместимость оборудования) позволяет ввести тип оборудования и имя производителя. На рисунке 2.12 показаны результаты поиска для принтера Hewlett-Packard LaserJet. Если не выбрана определенная модель, то машина поиска генерирует список всех совместимых принтеров Hewlett-Packard LaserJet. Даже если вы не сверитесь со списком совместимости оборудования перед инсталляцией Windows 2000, то во время инсталляции программа перенесет вас на эту веб-страницу для сверки оборудования и программ. Однако разумнее определить готовность своего компьютера до начала инсталляции. Если идея о необходимости штудировать множество страниц об устройствах вам не нравится, то существует альтернатива в виде приложения Microsoft, которое можно скачать по адресу http://www.microsoft.com/windowsxp/pro/howtobuy/upgrading/advisor.asp. Программа Windows XP Professional Upgrade Advisor (рис. 2.13) проверит систему и сгенерирует список совместимых и несовместимых устройств. 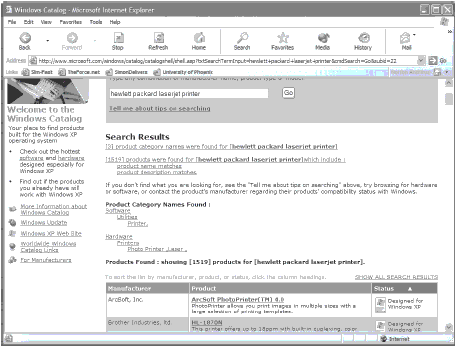 Рис. 2.12. Поиск для принтеров Hewlett-Packard LaserJet дает много совпадений 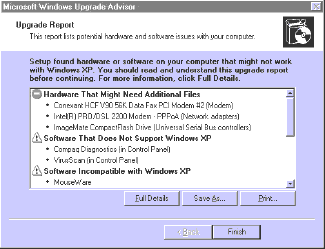 Рис. 2.13. Программа Windows XP Professional Upgrade Advisor проверит систему на предмет совместимости с Windows XP Professional Примечание. Советчик по обновлению занимает чуть больше восьми мегабайт, так что при скачивании придется немного подождать (в зависимости от скорости интернет-соединения). Усовершенствованное оборудованиеРазумеется, системы, построенные вами, должны превосходить минимум системных требований, изложенный в предыдущем разделе. Сколько оборудования вы добавите к своей системе, зависит, в основном, от предназначения компьютера и вашего бюджета. Основные области обновления - это оперативная память, жесткие диски и процессоры. Мы вкратце поговорим о каждом компоненте. Оперативная память. Windows XP любит оперативную память. Несколько лет назад эта память стоила дорого. Настолько дорого, что это казалось главным препятствием для пользователей при переходе к Windows-окружению. К счастью, теперь, когда цена на оперативную память упала, ее обновление до 256 Мб уже не равняется стоимости целого компьютера. Пять лет назад, если бы вы в разговоре упомянули рабочую станцию с 256 Мб оперативной памяти, то слушатели, вытаращив глаза, зашумели и стали бы судорожно хвататься за бумажники. Теперь же 256 Мб является хорошей стартовой площадкой для оперативной памяти. Но для некоторых специализированных рабочих станций (вроде тех, что работают с системами автоматизированного проектирования или графического дизайна) и этого будет мало. Не так уж необычно увидеть компьютеры с памятью в 512 Мб или даже в 1 Гб. Самым лучшим вариантом будет начать свою работу с 256 Мб для рабочих станций и 512 Мб для серверов. Примечание. Для большей простоты обновления убедитесь в том, что вы используете самые мощные SIMM, какие только можете себе позволить. Например, если у вас имеется 8 слотов, не заполняйте их SIMM по 64 Мб. Лучше купить 2 пары по 128 Мб, и тогда у вас останутся еще два слота для будущих обновлений. Жесткие диски. Когда Microsoft рекомендует 1,5 Гб свободного пространства на жестком диске, то это относится только к OС и не к чему больше. Если вы инсталлируете Windows XP Professional в систему со всего лишь 1,5 Гб, то будете разочарованы тем, что этого достаточно только для инсталляции системы, но не для ее работы. Более чем вероятно, что вы захотите добавить одно или два приложения к OС, которые займут, наверняка, еще больше пространства на диске. Далее, вам потребуется место для файла подкачки (свопинг-файла), по меньшей мере, на одном диске. Этот файл OС использует, если задействованная оперативная память превышает количество физической памяти, имеющееся в машине. Размер этого файла должен быть от 50 Мб или больше. К счастью, если вы попробуете купить жесткий диск сегодня, то вам вряд ли попадется такой, на котором имеется только 2 Гб пространства. Очень важно не забывать об ограничениях, связанных с количеством свободного дискового пространства при инсталляции Windows XP Professional в уже существующую систему. Система с мультипроцессором. Если у вас имеется приложение с очень высокими требованиями, или вы ожидаете, что многочисленные пользователи будут заходить на определенный сервер, то следует подумать о приобретении компьютера с симметричными мультипроцессорами (SMP). Windows XP Professional выходит с поддержкой двух процессоров. SMP-системы - это слишком хорошо, чтобы быть правдой, и, действительно, тут есть некоторые предостережения. Не надейтесь удвоить скорость работы при помощи двух процессоров. На самом деле бывали случаи, когда добавление в систему еще одного процессора приводило к замедлению работы. С дополнительным процессором добавляется и еще одна OС. К тому же, для успешного использования мультипроцессорной машины требуется написание специального кода. Обновление другой версии WindowsТак как операционная система Windows стала вездесущей, справедливо предположить, что в вашей сети уже проинсталлирована какая-нибудь из версий Windows. В зависимости от того, какую именно версию вы собираетесь обновлять, есть вероятность, что предстоит выполнить грандиозный объем работы. К сожалению, провести обновление до Windows XP Professional не удастся на машинах с Windows 95 и Windows 3.X. Если вы обладаете лицензионной копией, то сможете купить свежую версию, но все равно инсталляцию придется проводить в очищенной от старой версии системе. Примечание. Если вы продолжаете работать на компьютере с Windows 95 или 3.Х, то дело не только в несовместимости кодов OS. Похоже на то, что большая часть вашего оборудования устарела. Выше в этой лекции мы перечислили минимальные требования к "железу" для Windows XP Professional. Можно безбоязненно побиться об заклад, что компьютер с Windows 95 или 3.Х ни по каким параметрам не подходит для Windows XP Professional. Если ваш компьютер работает с Windows 95 или 3.Х, то лучшее, что можно придумать - это пойти и купить новый компьютер. Если в последний раз вы покупали рабочие станции в 1995 году или раньше, то вы более чем созрели для модернизации. Более того, если вы купите новые машины сейчас, то на них уже будет установлена операционная система Windows XP Professional. Модернизация с уровня Windows 98 или Ме может потребовать некоторого дополнительного планирования. Основным пунктом является структура реестра и процесс установки. Если вы выбрали обновление своих машин, то некоторые вещи не будут работать с Windows XP Professional, и их нужно удалить до начала модернизации. Такие инструменты Windows 98, как ScanDisk, PCAnywhere и DriveSpace, нельзя повысить до уровня Windows XP Professional. Легче всего провести модернизацию Windows NT и Windows 2000, так как эти версии имеют много общего с Windows XP Professional. Подготовка к переходуЕсть вещи, которые вы можете проделать сейчас, чтобы обеспечить более легкий переход потом и уменьшить нарушения в работе, обычные для нового оборудования. Сначала мы обсудим, как организовать новую сеть. Затем рассмотрим, как подготовиться к переходу на операционную систему Windows XP Professional, учитывая все оборудование и программы. Переход к ХРКак и при любом переходе на новую операционную систему, процесс представляет собой нечто большее, чем просто помещение диска с инсталляцией в дисковод CD-ROM и ожидание того, что компьютер выполнит сам всю остальную работу. Этот процесс требует тщательного планирования, тестирования и хорошо рассчитанного отката. Легче всего просто купить новые рабочие станции с уже установленной системой Windows XP Professional. Это избавляет от всяческих проблем с конфигурациями, вызывающих в дальнейшем головную боль. Однако, возможно, ваш бюджет не позволяет осуществить этот план. Если вы решили переходить от текущей Windows-платформы, то Microsoft рекомендует для этого следующий четырехступенчатый план, показанный в таблице 2.3. Эти шаги очень подробно описаны ниже.
Примечание. Разумеется, для одного-двух компьютеров это явный перебор. Такие шаги следует предпринимать в крупной организации, в которой компьютеры имеют стандартные конфигурации. Логический проект. Этап логического проектирования предполагает выбор характеристик и конфигурационных возможностей для идеальной настройки Windows XP Professional-системы, устраивающей как работников на местах, так и мобильных пользователей. На этом этапе вы должны продумать как сетевые параметры и протоколы, так и структуру файловой системы и те приложения, которые будут использованы в системе. Например, если вы будете использовать определенный текстовый процессор, будет ли он совместим с Windows XP Professional? Лучше всего свериться с веб-сайтом Microsoft и убедиться, что все пойдет гладко. Наконец, самое время подумать о структуре файловой системы. Windows XP Professional поддерживает FAT16, FAT32 и NTFS. Как мы указали ранее, NTFS предлагает больше всего выгод, включая поддержку зашифрованных файлов и большие разделы диска, наряду с лучшей системой обеспечения безопасности и надежностью. Система тестирования. Следующий этап состоит в построении системы тестирования. На этом этапе вы возьмете свою "идеальную" систему и проинсталлируете ее на нескольких компьютерах в изолированном кабинете. Не соединяйте эту лабораторию со своей рабочей сетью. Вам надо протестировать свою систему и убедиться, что она работает правильно и у вас есть драйверы всех устройств. Примечание. Windows XP Professional изначально совместима со многими драйверами. Однако если какое-либо из периферийных устройств не поддерживается Windows XP Professional, то надо зайти на сайт производителя этого устройства и посмотреть, нет ли там новых драйверов. Проект реализации. После того как вы опробовали и настроили систему Windows XP Professional в изолированной лаборатории, вам следует решить, как доставить новую OС в свою систему. Этот метод тоже нужно протестировать в лаборатории, чтобы предусмотреть все возможные проблемы. Можно метаться от компьютера к компьютеру с загрузочным диском и списком ключей продуктов, но с Windows XP Professional вы имеете возможность инсталлировать OС автоматически со своего административного компьютера. Одно из основных решений, касающихся выбора метода отката, зависит от использования службы Active Directory, которая входит в Windows 2000 Server. Если вы используете ее, то у вас будет доступ к нескольким инструментам групповой политики и больший выбор развертывания. Пилотный проект. На последнем этапе необходимо установить Windows XP Professional нескольким пользователям и провести несколько последних проверок перед выполнением финальной установки. Наконец, вы проводите установку, используя любую из полудюжины различных опций инсталляции, которые рассматриваются в следующем разделе. Опции инсталляцииЕсли вы готовы инсталлировать Windows XP Professional на свои клиентские рабочие станции, то можете выполнить это несколькими способами. Путь инсталляции, который вы выбрали, зависит от нескольких факторов. От того, как вы ответите на следующие вопросы, зависит способ инсталляции.
Ответив на эти вопросы и прочитав следующие параграфы о путях инсталляции, вы сможете решить, какой из методов больше подходит вашей организации. Автоматическая инсталляция. Автоматическая инсталляция позволяет проводить инсталляцию - о, чудо! - автоматически. При использовании этого метода сценарии отвечают на все вопросы во время установки. Вы можете использовать Setup Manager 3.0 для настройки автоматических сценариев. Для автоматической инсталляции запустите WINNT32.EXE из командной строки компьютера, на котором установлена OС Windows NT 4.0, 98 или 2000, затем выберите соответствующие команды для запуска сценария. Преимущества автоматической инсталляции состоят в следующем.
Недостатком автоматической инсталляции является то, что с ней можно выполнять только обновление операционной системы. Чистую инсталляцию нельзя провести автоматически. Примечание. На самом деле чистую инсталляцию можно провести автоматически, но для этого потребуется программа другого разработчика. Однако с помощью доступных инструментов Microsoft выполнить автоматическую инсталляцию нельзя. SysPrep. Инструмент System Preparation (SYSPREP.EXE) позволяет сделать "моментальную фотографию" конфигурации клиента и затем разослать ее многочисленным клиентам, используя инструмент Symantec Ghost Corporate Edition 7.5. Этот процесс также называется клонированием. Преимущества клонирования заключаются в следующем.
У этого метода есть несколько недостатков.
Загрузочный компакт-диск. После того как образ был создан с помощью SysPrep, его можно скопировать на компакт-диск. Этот диск можно передать любому пользователю, не имеющему доступа в сеть, или в тех случаях, когда пользователь хочет обновлять свою систему самостоятельно. Как и в случае с SysPrep, пользователи сами вводят соответствующие данные, или можно сгенерировать сценарий и передать его пользователю на дискете, которая запускается одновременно с компакт-диском при установке. Загрузочный компакт-диск имеет следующие преимущества.
К недостаткам можно отнести следующее.
Сервисы удаленной инсталляции. В то время как автоматическая инсталляция допускает только обновление OС, сервисы удаленной инсталляции (Remote Installation Services, RIS) разрешают чистую инсталляцию Windows XP Professional на компьютерах организации. RIS позволяет клиентам загружаться с сетевой карты. Администрация может использовать сервисы удаленной инсталляции для создания и последующего хранения образов Windows XP Professional на том сервере, где работает RIS. После того как пользователь загрузился с сетевой карты, RIS-образ скачивается через сетевое соединение. Инсталляция является гибкой, загрузка RIS-образа бывает полностью автоматической, или пользователь вводит специальную информацию - пароль или имя компьютера. Для работы сервисов удаленной инсталляции клиентский компьютер должен поддерживать Pre-Boot Execution Environment. Более того, RIS можно использовать только вместе с Active Directory. Для компьютеров, не содержащих PXE-based remote ROM, сервисы удаленной инсталляции включают в себя инструмент Remote Boot Floppy (RBFG.EXE) для создания загрузочного диска, который надо использовать параллельно с RIS. Сервисы удаленной инсталляции имеют следующие преимущества.
К недостаткам можно отнести следующее.
Systems Management Server. SMS является встроенным набором инструментов для управления работой Windows в сети, состоящей из тысяч компьютеров. SMS включает в себя инструменты управления рабочим столом и распространения программного обеспечения, облегчая процесс обновления. SMS используется только для обновления, а не для чистой инсталляции. Удобство обновления посредством SMS состоит в том, что администратор может контролировать весь процесс с центрального компьютера. Администраторы могут решать, когда проводить обновление, на каких компьютерах, а также как применять ту или иную политику. SMS имеет следующие преимущества.
К недостаткам можно отнести то, что SMS должен быть вовлечен в работу вашей сети. К тому же, научиться работать с SMS не просто. Быстрое сравнение. Предыдущие разделы нагрузили вас обширной информацией о различных способах инсталляции и обновления Windows XP Professional. Чтобы все это не перепуталось у вас в голове, в таблице 2.4 приведено сравнение и показаны особенности каждого метода.
Необходимость ввода данныхВ зависимости от того, как вы решите продолжать установку, и какие функции уже установлены на компьютере, вам придется ответить на ряд вопросов при инсталляции Windows XP Professional. В таблице 2.5 перечислены пункты, в отношении которых нужно принять решение. Потратив некоторое время на обдумывание предполагаемых ответов, мы сэкономим его в процессе инсталляции. Это особенно важно, если вы будете инсталлировать Windows XP Professional на нескольких компьютерах с использованием сценариев. СерверыПредыдущие версии операционных систем Windows, предназначенные для бизнеса (NT и 2000), включали в себя версию для инсталляции на рабочих станциях и версию для инсталляции на сервере. Однако Windows XP Professional предназначена только для рабочих станций, так что понятия Windows XP Professional Server не существует.
Можно инсталлировать ХР на рабочих станциях посредством NT-серверов, но лучше всего воспользоваться Windows 2000 Server. Это не только более надежная версия Windows-сервера, но она также позволяет при работе в сети использовать преимущества Active Directory. Примечание. Active Directory - это база данных, с помощью которой можно находить объекты в сети. Она очень удобна, так как с ее помощью администратор может применить политики (policies) к целой группе пользователей в нескольких доменах одним нажатием кнопки мыши. Являясь мощным инструментом, Active Directory, тем не менее, работает только на 15% систем, перешедших на операционную систему Windows 2000. ОрганизацияЕсли вы решите перейти на своих серверах с Windows NT к Windows 2000, то вам потребуется сделать больше, нежели просто проинсталлировать несколько программ и добавить несколько блоков оперативной памяти. Одним из краеугольных камней системы Windows 2000 является совершенно новый подход к организации работы сетей. В этом разделе мы не собираемся от изучения Windows XP Professional перейти к Windows 2000, но в целях наилучшего развертывания нам необходимо поговорить об оснащении серверов организации системой Windows 2000. Если у вас уже установлены серверы Windows 2000, то можно пропустить этот раздел. В центральной точке любого Windows 2000 домена находятся контроллеры домена. Windows 2000 отличается от Windows NT тем, что администраторы больше не должны решать, будет ли сервер работать контроллером домена или нет. В системе Windows NT присвоение рядовому серверу статуса контроллера домена требовало новой инсталляции. В Windows 2000 обычные системы могут работать как контроллеры доменов посредством применения утилиты DCPROMO.EXE. ПодготовкаПеред тем как вносить изменения в работу серверов, вы должны хорошо представить себе, как работает сеть, и как она будет работать после перехода к Windows 2000. При каждой миграции большая часть работы касается определения текущего статуса сети, прогнозов на будущее сети и того, как новая система будет этому способствовать. На этом этапе следует убедить всех, кто вовлечен в миграцию, подготовиться к переходу в систему Windows 2000. Они должны разбираться в ключевых свойствах Windows 2000 (например, в Active Directory) и в том, как эта операционная система будет работать в связке с Windows XP Professional на рабочих станциях. Проведите инвентаризациюДалее необходимо составить опись своей сети. В зависимости от размеров этой сети задача может показаться пугающей. Однако создание инвентарного списка всего, что у вас есть, поможет разобраться в общей картине. Помимо перечисления всего оборудования и программ сети, следует составить документы, отражающие топологию сети, модель домена, сервера и их роли. Сколько имеется основных и резервных контроллеров доменов? Где расположены DNS- и DHCP-серверы? Сколько у вас клиентов? Какие операционные системы на них работают? Все ли они будут мигрировать в Windows XP Professional? Какова степень доверительности их отношений? Примечание. Доверительные отношения устанавливаются между двумя компьютерами. Они разрешают пользователям одного компьютера иметь доступ к информации другого компьютера. Active DirectoryОдной из главных причин для обновления до Windows 2000 являются преимущества, предоставляемые Active Directory. AD - это не только мощный компонент Windows 2000, но и очень полезное качество Windows XP Professional. Используя Active Directory, можно устанавливать и регулировать следующие переменные.
Топологическое состояние сети организации является ключевым определителем того, насколько гладко пройдет переход к системе Windows 2000. Однако при использовании многодоменной модели вам предстоит не так много работы. Примечание. Одно- или многодоменные модели представляют собой именно то, что описывает их название, то есть домены с одним или несколькими главными контроллерами доменов. Кроме того, они работают в Windows NT Server, а не в Windows 2000 Server. Ограничения архитектуры NT доменов вынуждали к применению многодоменной модели. Очень часто верхнюю часть модели домена занимал отдел IT, но это не устраивало те организации, в которых администраторы считали, что в верхней части домена должны находиться они. Используя Windows 2000, организации могут внести изменения в свою сетевую иерархию без особых проблем. С Active Directory вы сможете выровнять свои домены. Консолидация и уменьшение размеров многодоменных структур сделает переход к новой системе более гладким. Как бы замечательно не выглядело выравнивание доменов, оно может не подходить для организации, например, если подразделения организации должны функционировать раздельно до совершения перехода. Изложите это на бумагеСледующий этап состоит в проектировании структуры Active Directory. В свою схему не забудьте включить Windows 2000-серверы, которые будут играть ключевые роли в работе сети. Хотя Windows 2000 используют более гибкие контроллеры домена вместо главных и резервных контроллеров домена, до сих пор существуют серверы, которые играют такие важные роли. Эти контроллеры доменов называются Operation Masters (в Windows NT они называются Flexible Single Master Operations). Некоторые из этих серверов ограничиваются одним доменом и не распространяются на всю сеть. Последний шаг состоит в принятии решения, как будут структурированы организационные единицы. Примечание. Организационные единицы - это базовый строительный блок Active Directory домена, в нем содержатся пользователи, файлы и устройства. Вы должны решить, какие пользователи, папки и компьютеры будут составлять каждую организационную единицу, а затем соответствующим образом их сгруппировать. Стандартизация сетевых протоколовНа следующем шаге следует убедиться, что в сети работают общие сетевые протоколы. Стандартом де-факто считается протокол TCP/IP. Он стал популярным благодаря тому, что предоставляет собой единый протокол, поддерживающий многие операционные системы. Если работа ваших устройств еще не сведена к единому протоколу, самое время сделать это сейчас. Примечание. Мы поговорим о TCP/IP и о том, как это использовать в Windows XP Professional, в лекции 3. Проведите обновление своего оборудованияРанее в этой лекции мы говорили о требованиях к оборудованию, которые предъявляет Windows XP Professional. Давайте теперь посмотрим, что потребуется для Windows 2000 Server. Я повторю старое предупреждение - это только минимум, для лучших результатов используйте более мощные машины с большим объемом памяти. В таблице 2.6 указано, что потребуется для каждого сетевого сервера.
Опять же, это только минимум рекомендованных размеров и скоростей для Windows 2000 Server. Тестирование Windows 2000 в лаборатории поможет определить нужды организации и спланировать бюджет на будущее. ПереходПосле дюжины страниц о миграции настало время действительно показать вам, как это делается. Мы начнем с того, что расскажем об обновлении серверов до Windows 2000, превратим серверы в контроллеры доменов (если вы хотите продолжать использовать Windows NT в качестве основы сетевой работы, то можете пропустить этот раздел) и, наконец, переведем рабочие станции на Windows XP Professional. Обновление серверовПомимо хлопот с переносом рабочих станций в Windows XP Professional, существует еще одна головная боль - миграция серверов. Миграция требует огромного объема планирования и тестирования. Однако после того как вы твердо убедитесь в том, что все спланировано и протестировано, можно начинать процесс миграции. Обновление доменов включает в себя три этапа.
Однозначно, что это приведет к повышению функциональности Windows XP Professional, сначала в том, что касается инсталляции, а затем и в повседневном пользовании. Шаг 1 - обновление первого основного контроллера домена (PDC). Первый шаг состоит в проведении обновления PDC в NT-домене. Это делается потому, что домен может присоединиться к дереву (если такое существует), и администраторы могут создавать объекты Active Directory (типа организационных единиц). Кстати, когда все члены домена пройдут процедуру обновления, у них появится домен для присоединения. Примечание. На языке Active Directory деревья являются коллекциями доменов, а лес - это коллекция деревьев. Если по какой-либо причине решено не конвертировать все серверы домена в Windows 2000-серверы, PDC все же сможет работать с резервными контроллерами домена (BDC), клиентами и другими NT-серверами. Лучшим способом обновления является изъятие PDC из сети и проведение обновления этой машины в лаборатории. Вы можете проводить тестирование, не беспокоясь о проблемах остальной сети. После проведения всех проверок вы сможете вернуть машину на рабочее место в сети. Если что-то не получается, всегда можно повысить резервный контроллер домена NT. Как только у вас появится стабильный контроллер домена Windows 2000, переходите к следующему шагу. Совет. Процесс миграции всегда должен происходить сверху вниз, просто потому что Windows 2000 затем мгновенно присоединится к лесу, домену или дереву. Шаг 2 - создание большего количества контроллеров доменов. Следующим этапом является добавление большего количества контроллеров для сохранения избыточности Active Directory. Во время миграции хорошо иметь резервный контроллер домена просто на случай, если что-то не пойдет так, как надо, с контроллерами доменов Windows 2000. При любых осложнениях вы всегда можете повысить BDC до PDC и вернуться в домен. Контроллер домена, который прежде был резервным для NT-домена, по-прежнему сохраняет это значение в NT-системе. Он использует старый протокол для копирования с BDC, но также использует Windows 2000 протокол для копирования Active Directory и его партнеров - контроллеров домена Windows 2000. Шаг 3 - переход в естественный режим. Как только все BDC будут превращены в контроллеры доменов Windows 2000, вы можете предпринять последний шаг по переводу своих серверов в Windows 2000 и Active Directory. Вы переводите контроллеры доменов из смешанного режима работы в естественный. Смешанный режим позволяет NT-серверам соседствовать с Windows 2000-серверами. К сожалению, смешанный режим не позволяет воспользоваться преимуществами Active Directory, а ведь это и есть самое важное. Предупреждение. Как только вы перейдете в естественный режим, вы уже не сможете вернуться назад. Если вы работаете со смешанным режимом, то всегда сможете переключиться в естественный. Однако это улица с односторонним движением. Убедитесь в том, что вам никогда не потребуется добавить еще один NT-контроллер домена в свою сеть, так как это не удастся сделать. Кстати, переход в естественный режим выгоден клиентам, так как у них появляются переходящие доверительные отношения. Это означает, что ресурсы всех устройств становятся общими. То, что доступно на одном устройстве, доступно и на другом. Миграция рабочих станцийПосле того как серверы мигрировали и были повышены, можно переходить к миграции рабочих станций. На этом этапе переведите модель своей рабочей станции из фазы тестирования или пилотной фазы в фазу широко развернутой сетевой работы. Если используется Windows 2000 Server, то будет значительно легче внедрять Windows XP Professional на рабочих станциях и устанавливать пользовательскую политику. Однако, как мы отметили выше, метод для развертывания оборудования станции будет зависеть от количества переменных именно в вашей организации. Примечание. Задача перехода серверов к работе в операционной системе Windows 2000 гораздо обширнее, чем мы можем обсудить в этом курсе. Мы рекомендуем достать копию Windows 2000 Enterprise Networking для более углубленного изучения этой темы. АктивацияОдно из наиболее часто обсуждаемых качеств Windows XP Professional не имеет ничего общего с пользовательским интерфейсом или сетевыми возможностями. Напротив, оно касается недавно нанесенного компанией Microsoft удара по пиратству. Это качество называется активацией. Windows Product Activation (WPA) является технологией, используемой для приведения в рабочее состояние копии Windows XP Professional на определенном компьютере. В рамках лицензионного соглашения с компанией Microsoft пользователю разрешается инсталлировать Windows XP Professional на одну машину. Примечание. Естественно, что при покупке Windows XP Professional для нескольких компьютеров необходимо купить несколько лицензий Microsoft. При активации Windows XP Professional операционная система исследует ключевые компоненты компьютера и создает внутреннее число, которое объединяется с 25-значным ID продукта. Так получается 50-значное число Installation ID. Это число пересылается в компанию Microsoft в обмен на 42-значное число Activation ID, отключающее блокировку активизации. При попытке активизировать ту же копию Windows XP Professional с другой машины Microsoft отменит Activation ID. Проблема с активизацией состоит в том, что создается моментальный снимок установок системы, который затем пересылается в Редмонд в Вашингтоне. Защитники прав на личную жизнь утверждают, что компании Microsoft совсем не надо знать о вас так много. Кстати, если вы решите сменить "железо" в своей системе, то Activation ID больше не будет действовать. Microsoft еще позволит добавить немного памяти, но когда речь заходит о добавлении или замене жесткого диска, то хватка Microsoft становится крепче. Компания говорит, что если вы добавляете жесткий диск или производите серьезные изменения в своей системе, то можете вызвать их специалистов, и вам дадут новый Activation ID. Если вы не активировали систему, то сможете пользоваться Windows XP Professional только 30 дней, после чего система будет заблокирована, и вам ничего не останется, как активировать ее. Периодически в течение этих 30 дней Windows XP Professional будет напоминать о том, что надо активироваться. На рисунке 2.14 показан инструмент активации. Как бы ни усердствовала компания Microsoft за введение активизации в Windows XP Professional, сама по себе активизация не является новым изобретением. Такие компании, как Novell, Adobe и Symantec требуют регистрации и активизации своих продуктов. Переход к новой операционной системе - хлопотное дело. Особенно, если надо проводить обновление серверов. Однако тщательное обдумывание всего, что вовлечено в процесс перехода, помогает легче справится с трудностями. 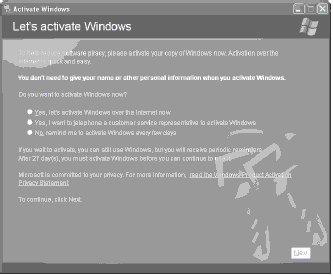 Рис. 2.14. Windows XP Professional позволяет активировать себя в течение 30 дней |