| Книги учебники журналы | ||||||||||||||||||||||
|
Администрирование Windows XPСоздание сетевых подключенийКомпьютеры, работающие в операционной системе Windows XP Professional, могут устанавливать удаленное соединение с корпоративными локальными сетями (LAN), поставщиком интернет-услуг (ISP) или с отдельным удаленным компьютером несколькими способами. Технологии для поддержки таких соединений включают в себя аналоговые модемы, цифровые сети связи с комплексными услугами (ISDN), цифровые абонентские линии (DSL), кабельные модемы или добрый старый Ethernet. В этой лекции мы уделим особое внимание тем шагам, которые вы должны предпринять для установки связи с интернетом или с локальной сетью с удаленного компьютера, используя эти технологии. Сначала мы разберемся, как Windows XP Professional образует соединения с этими устройствами. Затем мы поговорим об инсталляции и конфигурировании модема и дадим вам несколько советов. Наконец, мы рассмотрим программу Add New Hardware Wizard (Мастер установки новых устройств) - главную программу для инсталляции нового устройства в Windows XP Professional. Аппаратные средстваВ этой лекции рассматриваются различные типы устройств для установки соединений, которые можно использовать в Windows XP Professional: аналоговый модем, DSL, ISDN или кабельное соединение. Кроме того, Windows XP Professional предоставляет пару инструментов, которые помогут определить правильность установки периферийных устройств и в случае неправильной установки помогут ее исправить. Перед тем как погрузиться в тему сетевых соединений, будет разумно рассмотреть приложения, которые используются в Windows XP Professional для "наведения мостов" между операционной системой и устройствами. Обзор аппаратных средств связиУстройства, используемые для установки интернет-соединения (или WAN), зависят от потребностей сети, бюджета и политики организации. Примечание. Типы устройств для установки сетевых подключений рассматривались в лекции 1. Windows XP Professional включает несколько инструментов, которые помогут вам устанавливать связь, настраивать ее и справляться с некоторыми трудностями. Основными орудиями в арсенале Windows XP Professional являются:
Изучение этих инструментов позволит устанавливать надежные соединения между Windows XP Professional клиентом и необходимым удаленным устройством. Диспетчер устройствВы можете просматривать список устройств, подключенных к компьютеру, с помощью диспетчера устройств (Device Manager). Диспетчер устройств очень удобен для проверки списка устройств, их установок и свойств. В диспетчере устройств (см. рис. 4.1) перечислены все устройства, которыми укомплектован компьютер. С его помощью можно изменять конфигурации этих устройств. Если мастер установки новых устройств обнаруживает конфликт устройств, то диспетчер устройств запускается автоматически. Для изучения содержимого диспетчера устройств проделайте следующие шаги.
Диспетчер устройств отобразит списки устройств, отсортированные по типу или по соединению. Список устройств, отсортированный по типу, выводится, если в работе возникают какие-то проблемы, причем устройство, являющееся причиной неполадок, рассматривается более подробно. Список, отсортированный по соединению, удобен при отладке драйверов устройств. 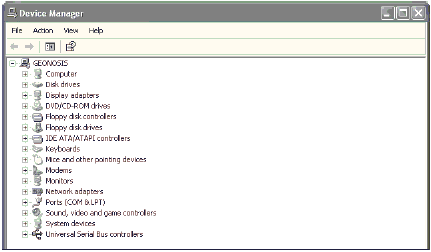 Рис. 4.1. Диспетчер устройств отображает аппаратные компоненты компьютера Примечание. Вы также можете открыть диспетчер устройств из консоли управления Microsoft Management Console (MMC). Щелкните на Start (Пуск), щелкните правой кнопкой мыши на My Computer (Мой компьютер), выберите Manage (Управление), чтобы отобразить MMC, и выберите Device Manager (Диспетчер устройств) в левой панели экрана (см. рис. 4.2). 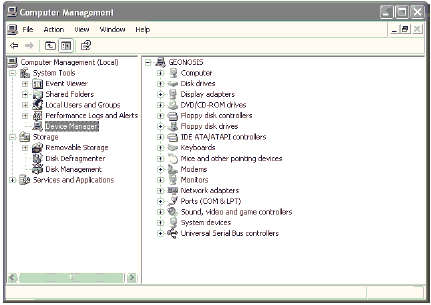 Рис. 4.2. Диспетчер устройств, открытый через консоль MMC Устройства, работающие по принципу "plug and play"Несколько лет назад при установке принтера, модема, монитора, джойстика или другого периферийного устройства в среде Windows вы сталкивались с изнурительной задачей по инсталляции драйверов устройства. Хуже того, существовали устройства, которые требовали указывать настройки для прерываний (IRQ) и прямого доступа к памяти (DMA). Все это пустяк, если вы продвинутый компьютерщик, но в противном случае это вызывает дикое раздражение. Когда появились ОС Windows 95 и NT, все несколько упростилось: стало возможно инсталлировать устройство, а затем добавлять простой драйвер. С Windows 98 и Windows 2000 стало еще веселее - ведь появилась технология "plug and play". Примечание. Технология "plug and play" не является совершенной, и в ее работе имеются некоторые шероховатости. Удастся ли системе Windows XP Professional сгладить их - покажет время. "Plug and play" вполне оправдывает свое название. Когда подключается "plug and play"-совместимое устройство, система Windows считывает информацию об устройстве и выполняет все настройки автоматически. Windows может запросить пользователя вставить диск с драйвером устройства, но обычно инсталляция проходит гладко и без проблем. В системе Windows XP Professional технология "plug and play" предлагает следующие возможности:
Некоторые шины (PCI и USB) полностью поддерживают технологию "plug and play". Более старые шины (ISA) не предлагают такой поддержки и требуют большего участия со стороны пользователя для корректной инсталляции драйверов устройств. Если компьютеры-клиенты представляют собой х86-платформы, то характер взаимодействия программы BIOS с "plug and play"-устройствами может быть другим. Это зависит от того, кто будет конфигурировать устройство: BIOS или операционная система. BIOS (если это возможно на вашем компьютере) может определить, имеются ли условия для применения "plug and play". В таблице 4.1 перечислены условия и рекомендуемые установки BIOS.
Драйверы устройствВ связи с тем что масса периферийных устройств создается самыми разными производителями, компания Microsoft не в состоянии отслеживать все устройства и налаживать их взаимодействие друг с другом и с операционной системой. Для решения этой проблемы в Windows используются драйверы устройств. Это небольшие программы, которые разработаны производителями устройств, с целью сделать эти устройства работоспособными в системе Windows XP Professional. Windows XP Professional выходит с набором стандартных драйверов для широкого круга мониторов, принтеров, игровых платформ, модемов и т. д. При покупке периферии (например, модема) вы обычно получаете компакт-диск с драйвером этого устройства, разработанным компанией-поставщиком. На диске имеются драйверы для большинства версий Windows. Примечание. Если у вас уже есть устройство, которое требуется соединить с Windows XP Professional, то вы должны заглядывать на сайт поставщика, так как там могут находиться обновления для драйверов. Если вам нужна информация об определенном драйвере, откройте диспетчер устройств, щелкните правой кнопкой мыши на имени устройства и выберите Properties (Свойства). При наличии вкладки Driver (Драйвер) щелкните на ней. Большинство вкладок драйверов содержат следующие кнопки.
Примечание. При инсталляции нового устройства вы можете получить сообщение о том, что Microsoft не одобряет этот драйвер. Microsoft предпринимает эту меру безопасности, чтобы некорректные драйверы не вызывали сбоев в работе Windows XP. К сожалению, существует множество производителей, которые не желают платить за получение сертификата благонадежности от Microsoft. Пропустите это сообщение, щелкнув на нем, и продолжайте инсталляцию драйвера. Если он не будет работать, вы всегда сможете его удалить. Так как Windows XP Professional построена на базе Windows 2000, если вам предлагается выбор несколько операционных систем, и XP не является одной из них, то выберите Windows 2000. Аналоговые модемыВ зависимости от необходимости удаленного доступа для клиента, возможно, потребуется установка и конфигурирование модема. В последнее время стала практически невозможной покупка компьютера без уже установленного в нем модема. Однако всегда можно заменить один модем другим. С другой стороны, если в офисе много компьютеров, то можно сэкономить несколько долларов, покупая их без модемов. В любом случае, если вам надо установить модем, следуйте инструкциям, изложенным ниже. УстановкаЕсли устанавливается внутренний модем, то все этапы установки очень похожи для устройств разных производителей. Нужно выключить питание компьютера, снять крышку, найти нужный PCI-слот и вставить модем. Затем нужно закрыть компьютер, подключить модем к питанию, подключить телефон к модему и включить компьютер. На этом физическая работа заканчивается. Дальше наступает очередь Windows XP Professional. После включения компьютера "plug and play" укажет, что был установлен новый модем и активирует программу Install New Modem Wizard (Мастер инсталляции нового модема). Примечание. Мастера инсталляции нового модема можно активировать, выбрав значок Modems (Модемы) в панели управления. Программа спросит, устанавливается ли PCMCIA-модем (для портативных компьютеров), внутренний модем или внешний. В своих файлах программа будет искать драйвер модема. Если драйвер найден не будет, то нужно вставить диск с драйвером. (Вы можете зайти на веб-сайт производителя модема, скачать оттуда драйвер и указать Windows XP Professional место, где этот драйвер находится на жестком диске.) После того как операционная система Windows установит драйвер модема, она запросит некоторую информацию:
Вся эта информация содержится в Dialing Location по умолчанию. (Далее в этой лекции мы расскажем о том, что такое Dialing Location и как этим пользоваться.) КонфигурацияПосле инсталляции модема его надо сконфигурировать, чтобы Windows XP Professional могла правильно им пользоваться. Посмотреть или модифицировать настройку модема можно, выбрав Start\Control Panel (Пуск\Панель управления), щелкнув на Printers and Other Hardware (Принтеры и прочие устройства), а затем - на Phone and Modem Options (Телефон и модем). На рис. 4.3 показано открывающееся в результате этих действий окно. 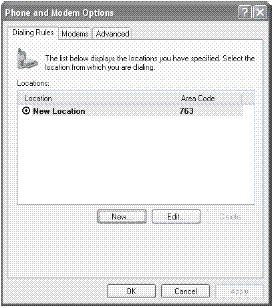 Рис. 4.3. Диалоговое окно Phone and Modem Options (Телефон и модем) В этом окне щелкните на вкладке Modem (Модем), чтобы увидеть список модемов, установленных в системе. Выберите свой модем и щелкните на Properties (Свойства). Появится окно свойств модема (рис. 4.4). Примечание. Если установлено несколько драйверов для модема, то щелкните на вкладке Driver (Драйвер) в диалоговом окне Properties (Свойства). 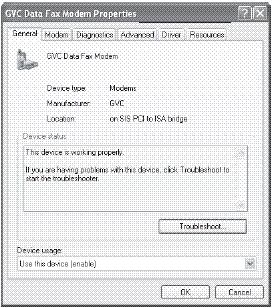 Рис. 4.4. Окно свойств выбранного модема В таблице 4.2 перечислены различные свойства, которые можно настраивать для модема. В диалоговом окне свойств нажмите на кнопку Change Default Preferences, чтобы увидеть список настроек модема по умолчанию. Эти настройки приведены в табл. 4.3.
Большая часть этих настроек не нуждается в изменениях. Тем не менее, нужно знать, для чего они нужны и как их можно изменить при необходимости. Возможные неполадки и способы их устраненияЕсли у вас возникли проблемы при установке связи по модему, вот несколько полезных советов.
Примечание. Windows XP Professional включает в себя функцию устранения неполадок в модеме для помощи в трудных случаях. Устранение неполадок запускается щелчком на вкладке General (Общие) в окне свойств и последующим щелчком на Troubleshooter (Устранение неполадок). Аппаратные средства ISDNАналогично предыдущим версиям Windows, Windows XP Professional осуществляет поддержку ISDN (службы цифровой связи). Для установки и настройки ISDN-соединения в Windows XP Professional необходимо провести некоторую предварительную подготовку. Во-первых, служба ISDN должна быть доступной на вашей телефонной линии. Без наличия этого обслуживания там, откуда вы осуществляете дозвон, и в том месте, с которым вы хотите установить связь, ваши устройства не будут работать. Например, если вы используете ISDN-соединение для связи удаленного офиса с центром, то оба пункта должны иметь действующую ISDN-службу. Если вы соединяетесь со своим интернет-провайдером посредством ISDN, то должны подписаться на услуги ISDN и убедиться в том, что эта служба действует у поставщика интернет-услуг, перед тем как заниматься настройкой. Примечание. Перед установкой ISDN-соединения следует позвонить своему интернет-провайдеру и убедиться в том, что он предлагает услуги ISDN-связи, а также уточнить его политику при предоставлении ISDN- линий. После того как сервис налажен на обоих концах соединения, надо приобрести необходимое оборудование, то есть внутренний или внешний ISDN-адаптер. Кроме того, во время установки ISDN-адаптера система Windows XP Professional запросит некоторую информацию. Эта информация приведена в таблице 4.4, и вы должны иметь ее, прежде чем приступать к конфигурированию своего ISDN-адаптера. УстановкаWindows XP Professional узнает о том, что установлен ISDN-адаптер, и автоматически проинсталлирует драйвер устройства при наличии поддержки "plug and play". Если система не поддерживает "plug and play", то выполнив следующие шаги, вы осуществите процесс инсталляции вручную.
Примечание. Вы можете скачать драйвер с веб-сайта производителя устройства, щелкнуть на Have Disk (Установить с диска) и указать Windows XP Professional это место расположения на своем жестком диске либо в сети. После инсталляции ISDN-адаптера система Windows XP Professional попросит ввести некоторую информацию об адаптере. В таблице 4.4 перечислена вся информация, которая нужна Windows XP Professional для конфигурации адаптера. Вы должны будете получить эту информацию у своей телефонной компании.
Если нужно изменить эти настройки, проделайте следующие шаги.
Для изменения этой информации выберите тип коммутатора из списка. SPID и телефонные номера изменяются с помощью щелчка на Configure (Настройка). DSL-устройстваЦифровые абонентские линии (DSL) в некотором смысле настраивать проще, чем аналоговые модемы, зато во всем остальном они гораздо сложнее. По аналогии с ISDN вы не можете просто купить DSL-модем, подключить его и начать работать. Необходимо подписаться на DSL-обслуживание в вашей телефонной компании. Однако вы можете и не подойти для DSL-обслуживания, в зависимости от расстояния до вас от центрального офиса. Учитывая различные модификации DSL, следует убедиться в том, что купленный модем будет работать на этой DSL-линии. Процесс можно упростить, позвонив провайдеру интернет-связи и попросив его об установке DSL-обслуживания. В большинстве случаев провайдер может связаться с телефонной компанией и получить для вас нужный модем. В некоторых случаях, в интересах рекламы телефонной компании, вы можете получить этот модем бесплатно. Это все, что касается сложностей. К легким моментам можно отнести непосредственную конфигурацию DSL-модема. Сначала посмотрим, как происходит установка этого устройства. УстановкаУстановить DSL модем легко. Существует три типа DSL-модемов, незначительно различающихся способом соединения. Использование NIC. Внешний DSL-модем использует кабель пятой категории для соединения с сетевым адаптером (NIC) компьютера. Примечание. В зависимости от производителя может потребоваться переходной кабель для подключения модема. Использование порта USB. DSL-модем подключается к одному из USB-портов компьютера. Действие, связанное с подключением USB-кабеля, приведет к запуску программы New Hardware Wizard (Мастер установки новых устройств). Просто следуйте командам на экране для инсталляции необходимого драйвера, если в списке Windows XP Professional его нет. Примечание. Само собой разумеется, что в компьютере должен быть установлен сетевой адаптер, если вы используете внешний DSL-модем. Мы поговорим о его инсталляции и настройке в лекции 5. Внутреннее подключениеПодключение внутреннего модема связано с открыванием компьютера, поиском свободного PCI-слота и установкой модема. Когда вы снова подключите компьютер к источнику питания и запустите его, то DSL-модем (если он является "plug and play"-устройством) проинсталлирует драйвер. Если модем не поддерживает "plug and play", то придется инсталлировать драйвер вручную с помощью мастера установки нового устройства (Add New Hardware Wizard). Примечание. При инсталляции следуйте инструкциям производителя. Они должны заменять любые другие инструкции. КонфигурированиеДля просмотра DSL-конфигурации выполните следующие действия.
Конфигурацию настроек, скорее всего, вы получите от ISP вместе с поздравительным пакетом. Обычно это сообщение, в котором содержится ваш IP-адрес и адрес DNS-сервера. Лучше всего сохранить его в безопасном месте на случай переустановки устройства или изменения настроек. Кабельный модемУстановка кабельного модема подразумевает подключение к линии кабельного телевидения. В зависимости от производителя и модели, кабельный модем подключается либо к сетевому адаптеру, либо к USB-порту, либо может быть встроенным. УстановкаУстанавливать кабельный модем достаточно просто. Существует три типа кабельных модемов, немного отличающихся друг от друга деталями инсталляции. В любом случае, модем подключается не только к компьютеру, но и к коаксиальному кабелю, доставляющему кабельное телевидение в ваш дом.
Примечание. В зависимости от модели вам, возможно, придется воспользоваться переходным кабелем.
В зависимости от интернет-возможностей кабельного телевидения, может быть, вам придется подключать свой кабельный адаптер к разъему телевизора. Так происходит, потому что некоторые кабельные системы допускают только односторонний перенос данных по коаксиальному кабелю. Если вы хотите отправлять информацию, то сможете сделать это посредством стандартной телефонной линии. КонфигурированиеКонфигурировать кабельный адаптер гораздо легче, чем настраивать модем или ISDN-соединение. Поскольку Windows XP Professional общается с кабельным модемом, используя протокол TCP/IP, то от вас потребуется только настроить TCP/IP. Для настройки протокола TCP/IP, в первую очередь, вам нужны адреса IP- и DNS-сервера и другая информация от вашей кабельной компании. Скорее всего, вы получите эту информацию при покупке данного вида обслуживания. Для настройки TCP/IP проделайте следующие шаги.
Вы получите список настроек TCP/IP для кабельного адаптера. Здесь снова потребуется ввести данные, полученные от кабельной компании. Решение проблем, связанных с оборудованиемКакими бы прекрасными ни были программы-мастера от Microsoft, какой бы убедительной ни была реклама безукоризненности данной версии Windows, подключение устройств всегда может преподнести пару неожиданностей. Обнаружение и решение таких проблем может занять от нескольких минут до значительного промежутка времени. Следующие действия помогут найти выход из затруднительных положений. Ошибки инсталляции Windows XPПри установке устройства Windows иногда пытается инсталлировать файлы из CAB-файлов (названных так по расширению .cab). Эти файлы находятся на компакт-диске Windows XP Professional. Примечание. Если операционная система установлена поставщиком компьютера, тогда, скорее всего, CAB-файлы находятся в каталоге C:\i386. Иногда Windows XP Professional не может отыскать место нахождения cab-файла и нуждается в вашей помощи. Для обнаружения пропавшего файла щелкните на кнопке Details (Состав) в диалоговом окне, в котором Windows XP Professional запрашивает о его месте нахождения. Затем выберите Start\Search (Пуск\Поиск) и введите имя файла, который запрашивает система. Затем выберите жесткий диск (или компакт-диск Windows XP Professional) и найдите потерянный файл. Снова войдите в диалоговое окно и сообщите Windows XP Professional, где следует искать cab-файл. Безопасный режимЧасто инсталляция драйвера устройства приводит к выходу из строя Windows XP Professional. Если это случилось, то воспользуйтесь опцией безопасного режима (Safe Mode) Windows XP Professional. Safe Mode использует настройки по умолчанию (VGA-монитор, драйвер мыши, отсутствие сетевых соединений и минимальный набор драйверов устройств), чтобы только запустить компьютер. Если проблема не возникает при работе в безопасном режиме, то вы можете принять настройки по умолчанию, а минимальное количество драйверов не является проблемой (см. рис. 4.5). Windows XP Professional имеет более надежный безопасный режим, чем предыдущие версии Windows, что помогает быстрее справляться с трудностями, возникающими при настройке и инсталляции. В безопасный режим можно войти, нажав клавишу F8 во время загрузки. Опции режима Safe Mode системы Windows XP Professional перечислены здесь.
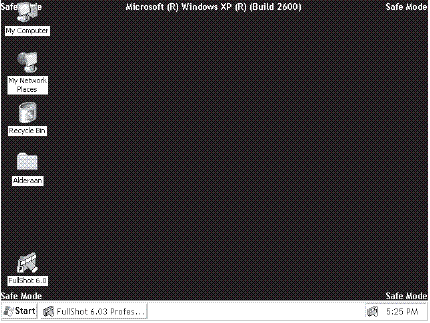 Рис. 4.5. Безопасный режим операционной системы Windows XP Professional используется для обнаружения потерянных драйверов и неправильных настроек
Более подробно мы обсудим безопасный режим в лекции 8. Тем не менее, вам полезно знать, как использовать этот режим для решения проблем с драйверами. Использование Диспетчера устройствРанее в этой лекции мы уже говорили о Диспетчере устройств, но сейчас давайте разберемся подробнее с тем, как можно его использовать для выявления и решения проблем, возникающих при инсталляции устройств. Для работы с настройками откройте Диспетчер устройств, выполнив следующие действия.
Если с устройством что-то не так, то рядом с его значком присутствует желтый восклицательный знак или значок перечеркнут красным крестиком. Вы можете исследовать определенное устройство, щелкнув правой кнопкой мыши на его значке и выбрав Properties (Свойства) в появившемся меню. Изучите различные вкладки для получения более подробной информации о конфликте. Скорее всего, вы найдете, что ищете, на вкладках General (Общие) или Resources (Ресурсы). Конфликтующее устройство будет выделено, как это показано на рис. 4.6. Существует два наиболее распространенных источника конфликтов, с которыми вы будете разбираться для решения проблемы.
Диспетчер устройств помогает выявить проблемы с оборудованием. С изучения информации в его окне следует начинать выяснение причин неполадок, которые у вас происходят. 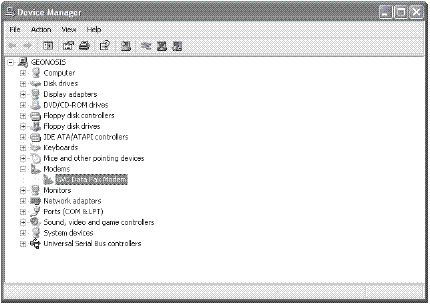 Рис. 4.6. Конфликтующий драйвер модема Создание интернет-соединенийДопустим, что Windows XP Professional-клиенту потребуется соединение с интернетом. К счастью, Windows облегчает решение этой задачи с помощью очень полезного мастера - New Connection Wizard (Мастер новых подключений). Этот инструмент позволяет сообщить системе Windows XP Professional, какой тип соединения вы используете, и как конфигурировать это соединение. Программа может автоматически устанавливать и конфигурировать соединения для аналогового, DSL-, ISDN- или кабельного модема. В следующем разделе рассказывается, как использовать эту программу, и какая информация для этого потребуется. Знакомство с мастером новых подключенийПрограмма New Connection Wizard (Мастер новых подключений) делает процесс установки нового соединения проще, чем в предыдущих версиях Windows. Для запуска мастера выполните следующие действия.
Окно мастера новых подключений показано на рис. 4.7. 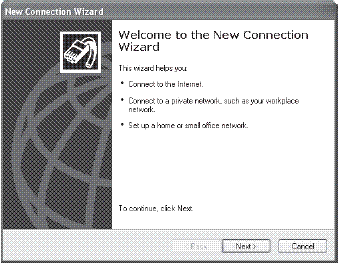 Рис. 4.7. Мастер новых подключений Мастер новых подключений позволяет установить один из типов сетевых соединений:
В следующих разделах эти соединения рассматриваются более подробно. Интернет-соединениеВыбор Connect to the Internet (Подключение к интернету) активизирует мастер подключения к интернет (Internet Connection Wizard), который помогает настроить соединение для доступа в интернет. При запуске программы одной из опций по умолчанию является отключение совместного использования файлов и принтера в сетях Microsoft. Этим вы усиливаете защиту своих активов от грязных происков из интернета. В следующем окне появится запрос, хотите ли вы выбрать соединение из списка ISP, установить его вручную или воспользуетесь компакт-диском, который вы получили от интернет-провайдера (ISP). Мы будем создавать соединение вручную, что делается чаще всего. Выбрав подключение к интернету, укажите один из способов соединения: по широкополосному каналу (например, с помощью DSL или кабельного модема) или путем телефонного набора. Указание соединения посредством широкополосного канала (Broadband Connection). При выборе опции Broadband connection вы настраиваете свой Windows XP Professional компьютер для доступа в интернет посредством современной высокоскоростной технологии, такой как DSL, T1 или кабельной. Сообщите системе Windows XP Professional, какой тип технологии вы собираетесь использовать для связи по широкополосному каналу, но если вы этого не сделаете, то она сама автоматически исследует систему и сконфигурирует соединение, подразумевая, что устройство уже находится в компьютере. Перед установкой такого соединения свяжитесь со своим провайдером и выясните следующее.
Указание соединения путем набора телефонного номера. Dial-up-соединение использует для связи телефонную линию в течении ограниченного промежутка времени, аналоговые модемы или ISDN. При выборе такого способа доступа под рукой должны быть сведения о соединении (телефонные номера ISP и тому подобное). Если вы еще не выбрали провайдера, то мастер автоматически соединит вас со справочной службой Microsoft Referral Service, позволяя выбрать провайдера из списка Microsoft. Вы получите соединение с Microsoft Referral Service, если укажите один из вариантов.
Перед запуском мастера необходимо иметь следующую информацию:
Соединение с сетьюСоединение с сетью позволяет устанавливать соединение с LAN из дома, с улицы - откуда угодно. При выборе этой опции появляются еще две подкатегории. Прямое соединение. При прямом соединении вы устанавливаете связь с LAN посредством наборного доступа или по широкополосному каналу. Прямое соединение позволяет обходиться без ISP и непосредственно устанавливать связь с LAN. При этом подразумевается, что другой компьютер настроен соответствующим образом для приема входящего вызова (см. "Настройка расширенного соединения"). Связь через интернет-соединение. Если вы решите устанавливать связь посредством интернет-соединения, то получите доступ к LAN путем создания безопасного виртуального частного соединения (VPN). Примечание. Мы будем подробно обсуждать VPN-соединения в лекции 14. Настройка расширенного соединенияПри выборе опции Set up an advanced connection (Настройка расширенного соединения) вам предоставляется выбор из двух вариантов. Прием входящих соединений. Позволяет конфигурировать Windows XP Professional-клиента для работы в качестве сервера удаленного доступа. На компьютер будут поступать входящие сигналы от компьютеров, устанавливающих dial-up-соединения. Прямое соединение с другим компьютером. Выбор опции позволяет устанавливать связь Windows XP Professional-клиента с другим компьютером посредством параллельного, последовательного или инфракрасного соединения. При выборе этой опции вы конфигурируете компьютер для работы в качестве хоста или гостевого компьютера. Хостом называется компьютер, обменивающийся данными; гостевым называется компьютер, получающий доступ к данным. Использование мастера нового подключенияМастер нового подключения (New Connection Wizard) делает процесс настройки соединения практически безболезненным. Программа позволяет выбирать из следующих трех типов соединений.
При активизации мастер задает ряд вопросов и использует ответы для создания соединения. В таблице 4.5 перечислена информация, которую запрашивает мастер.
Широкополосный каналЕсли вы устанавливаете соединение через широкополосный канал связи, то Windows XP Professional автоматически настраивает соединение в папке Network Connections (Сетевые подключения) (выберите Start\Connect To\Show All Connections [Пуск\Подключения\Отобразить все подключения]). После того как значок соединения появится в папке, щелкните на нем правой кнопкой мыши, перейдите в окно свойств, выберите вкладку Networking (Общие), щелкните на Internet Protocol (TCP/IP), щелкните на Properties (Свойства) и затем введите параметры TCP/IP. ISDNМастер нового подключения при использовании ISDN создает гибрид dial-up-соединения и широкополосного канала. Однако во время настройки он предлагает ряд других опций, перечисленных в табл. 4.6. Мастер нового подключения создает ISDN-соединение, но вам самим придется конфигурировать его. Для этого проделайте следующие шаги.
Следующим шагом будет создание конфигурации пакетирования (bundling), если у вас имеется многосвязное ISDN-соединение, что означает объединение обоих ISDN-каналов. Щелкните на вкладке Options (Параметры) в диалоговом окне свойств dial-up-соединения, а затем выберите настройки пакетирования, как показано в табл. 4.7.
Управление соединениямиПосле конфигурирования устройства, которое вы будете использовать для доступа в интернет или локальную сеть, Windows XP Professional устанавливает правила дозвона. Эти правила включают в себя указание размещения, коды городов и управление телефонными картами. В этом разделе мы рассмотрим эти пункты и объясним, как сделать Windows XP Professional более дружественной по отношению к пользователям, в особенности, когда надо устанавливать связь из различных мест расположения. Вы можете периодически проверять свои соединения (интернет или LAN), чтобы убедиться в том, что находитесь на линии, или для проверки качества соединения. Для мониторинга сетевых соединений откройте Network Connection (Сетевое подключение), щелкните правой кнопкой мыши на соединении и выберите Status (Состояние). Можно установить автоматический постоянный мониторинг состояния активных соединений. Щелкните правой кнопкой мыши на соединении, выберите Properties (Свойства), а затем выберите значок Show (Показать в области уведомления). Если вы включите флажок, то сможете быстро проверять сетевые соединения, наводя курсор мыши на соответствующий значок в системном трее (нижний правый сектор панели задач). При отсутствии соединения значок будет перечеркнут красным крестиком и снабжен небольшим окном с названием соединения. При наличии связи на значке не будет красного крестика, и в окошке появится информация о соединении, скорости и другие данные, зависящие от типа устройства и производителя. Конфигурация места размещения для набора номераЕсли Windows XP Professional-клиент размещен на портативном компьютере, то проблемы могут возникнуть во время путешествия, или если вам надо дозваниваться из нескольких различных мест. Например, у вас установлено соединение наборного доступа с ISP, который находится в области действия того же кода, что и ваш дом. Если вам надо дозвониться до ISP с работы, то могут возникнуть проблемы из-за различий в коде и в правилах набора номера. Если вы берете компьютер с собой в поездку, то правила набора будут меняться в зависимости от города, в котором вы находитесь. Для решения этой проблемы Windows XP Professional позволяет устанавливать место набора номера. Место набора номера содержит следующую информацию.
Все эти детали могут изменяться в зависимости от места вашего нахождения. Что представляет собой место размещения для набора номераМесто размещения для набора номера (Dialing Location) по умолчанию устанавливается при запуске New Connection Wizard и указании dial-up-настроек. Вы можете просмотреть и изменить место размещения для набора номера, проделав следующее.
Вы можете просмотреть, отредактировать или удалить места размещения, нажимая соответственно кнопки New, Edit или Delete в нижней части диалогового окна. Настройка места размещения для набора номера в Windows XP ProfessionalЕсли нужно добавить в список новое место размещения, то проделайте следующие шаги.
Примечание. После создания нового места набора (Dialing Location) щелкните на Apply (Применить) и выберите место по умолчанию с помощью кнопок управления слева от имен мест размещения. Функция Dialing Location удобна не только для набора номера своего провайдера или места работы, но также для посылки факсов посредством консоли Windows Fax. Для изменения места набора номера в мастере отправки факсов (Send Fax Wizard) отметьте флажок Use Dialing Rules (Использовать правила набора), а затем выберите место набора. Более подробная информация по этому вопросу содержится в лекции 14. Код городаПосле появления сотовой телефонной связи и пейджеров сильно возросло количество телефонных номеров. Это означает необходимость большего количества кодов (особенно, в столичных областях), а также введение более сложных правил набора номеров. Например, если вам надо позвонить домой с работы, то, возможно, придется использовать другой код города или набирать 1 перед вводом телефонного номера. Windows XP Professional позволяет применять эти правила следующим образом.
Использование телефонных картЕстественно, если вам надо позвонить куда-либо по коду, встает вопрос о стоимости такого звонка. Если вы путешествуете, то можете включить стоимость звонка в оплату гостиничного номера или сэкономить несколько рублей, используя телефонную карту. Система Windows XP Professional позволяет сохранить информацию телефонной карты и автоматически вводить ее при необходимости. Чтобы использовать телефонную карту, Windows XP Professional нужна некоторая информация:
Ввод телефонной картыДля установки правил использования телефонной карты проделайте следующие шаги.
Ввод новой телефонной картыВполне допустимо, что вашей телефонной карты нет в списке Windows XP Professional. Вы не можете ограничивать себя этим списком. Добавить новую карту можно, проделав следующие шаги.
Для использования телефонной карты в dial-up-соединении в окне свойств соединения щелкните на кнопке Dialing Rules (Правила набора), а затем выберите место размещения. Щелкните на вкладке Calling Card (Телефонная карточка) и выберите телефонную карту. Если с помощью телефонной карты вы хотите послать факс, то в программе Send Fax Wizard (Мастер отправки факсов) выберите окошко Use Dialing Rules (Использовать правила набора), затем выберите место размещения и щелкните на кнопке Dialing Rules (Правила набора), чтобы увидеть телефонную карту. В Windows XP Professional установка, конфигурирование и управление аппаратными средствам связи осуществляется очень просто и эффективно. Пользуясь преимуществами имеющихся инструментов, вы можете предоставить своим клиентам весьма надежные и функциональные виды соединений. |