| Книги учебники журналы | ||||||||||||||||||||||
|
Администрирование Windows XPИнструменты и методики решения проблем, возникающих в компьютерных соединенияхПолностью противостоящую сбоям компьютерную сеть еще предстоит разработать. Если это когда-нибудь случится, то члены мирового сообщества пожмут друг другу руки в знак всеобщего согласия. Однако до тех пор остается только молиться о том, чтобы ничего не стряслось с вашей сетью. Если у вас будут возникать проблемы со связью (а так будет), то Windows XP Professional предоставит ряд инструментов, которые помогут обнаружить причину затруднений. В этой лекции сначала рассматриваются инструменты, пригодные для решения проблем, возникающих в самой системе Windows XP Professional. Далее мы поговорим об устранении неполадок в сетях (как в локальных, так и в сетях удаленного доступа). В конце мы рассмотрим некоторые инструменты, часто используемые в сетях TCP/IP, которые могут оказать неоценимую помощь при возникновении проблем в сетях Windows XP Professional. Проблемы, возникающие в Windows XP ProfessionalРяд инструментов и методик полезен при устранении проблем с Windows XP Professional-клиентом. Эти проблемы могут быть самыми разнообразными, от раздражающего зависания программ до самого худшего - невозможности загрузить компьютер. Из этого раздела вы узнаете, как с помощью Windows XP Professional выйти из затруднительного положения наиболее легким способом. Режимы запускаЕсли при попытке загрузить компьютер вы когда-нибудь обнаруживали, что он вообще не запускается, то вам знакомо возникающее при этом тошнотворное ощущение. Однако если на вашем жестком диске присутствует операционная система Windows XP Professional, то она предложит девять способов "поднять" компьютер и заставить его работать. Windows XP Professional имеет более надежный набор режимов запуска, чем предыдущие версии, и может эффективно помочь в обнаружении проблем с установкой и настройками. Вы можете просмотреть список режимов запуска, нажав F8 во время загрузки. Вот эти режимы.
Каждый из этих режимов полезен по-своему. Но, скорее всего, вы будете пользоваться только четырьмя режимами. Безопасный режимБезопасный режим является одним из главных инструментов еще со времен Windows 95. В этом режиме загружается минимальный набор драйверов. Основные функции Windows сохраняются, но вы узнаете режим Safe Mode, поскольку система обращается к VGA-режиму экрана (640х480, 16 цветов). Единственными доступными в безопасном режиме устройствами являются клавиатура, мышь и жесткий диск. Этот режим используется тогда, когда компьютер не может корректно загружаться, например, после инсталляции некачественной программы. Безопасный режим с загрузкой сетевых драйверовЭтот режим похож на безопасный режим и позволяет установить сетевое соединение. Его можно использовать, если вам требуется попасть в сеть для решения проблемы, связанной с Windows, например, найти в сети файл или воспользоваться Удаленным помощником (Remote Assistance). Безопасный режим с поддержкой командной строкиВ двух предыдущих режимах присутствует то качество Windows, которое делает эту систему столь популярной, а именно графический пользовательский интерфейс (GUI). Однако в безопасном режиме с поддержкой командной строки вы не сможете на него положиться. Вместо этого вы будете работать в окне команд и использовать команды DOS для достижения своих целей. Этот режим можно запустить с установочного диска Windows XP Professional, и он называется консоль восстановления (Recovery Console). Для старта консоли восстановления загрузите компьютер с установочного компакт-диска и нажмите клавишу "R" в начале процесса установки. Более того, полезно сделать консоль восстановления частью инсталляции Windows XP Professional. Для этого вставьте компакт-диск в CD- или DVD-дисковод, выберите Start\Run (Пуск\Выполнить), введите d:\i386\winnt32.exe/cmdcons (где d: - обозначение CD-дисковода) и затем щелкните на ОК. Складывается впечатление, что этот режим доставляет много хлопот. Однако если вы знаете имена и местоположение файлов, которые вызывают проблемы, то можете найти их и уничтожить без всякого сожаления. Примечание. Для получения списка доступных команд введите HELP и нажмите Еnter. Вот несколько основных команд DOS, которые помогут вам справиться с проблемой.
CD windows\desktop покажет содержимое подкаталога рабочего стола в каталоге Windows. Для выхода из папки введите CD .. · DEL. Используется для удаления файлов. Просто введите DEL и имя файла - и пошлите ему прощальный поцелуй. Вы можете пользоваться командой DEL для удаления всех файлов (в выбранном каталоге) определенного типа. Например, если нужно избавиться от всех файлов Adobe Acrobat, введите DEL * .PDF · CHKDSK. Если необходимости уничтожать определенный файл нет, но проблемы с загрузкой остаются, и вы подозреваете неполадки с жестким диском, то инструмент Microsoft Check Disk проверит его. Он исследует целостность диска и определит количество использованного пространства. Для получения лучших результатов команду CHKDSK следует выполнять до запуска Windows - введите CHKDSK/F. Появится сообщение об ошибке и вопрос о том, нужно ли выполнить команду перед следующим запуском Windows. Нажмите на Y и затем нажмите на Enter. Загрузка последней удачной конфигурацииСистема Windows XP Professional может вернуть компьютер к тому времени, когда все работало нормально. Выбрав этот стартовый режим, вы, скорее всего, потеряете все приложения, которые пытались проинсталлировать, но заодно исчезнет и маленький злодей, вызвавший неприятности. В отличие от System Restore, на контрольно-пропускном пункте Last Known Good Configuration вы не создадите исходной конфигурации для восстановления системы. Вместо этого компьютер просмотрит реестр и выберет точку для восстановления из имеющихся конфигураций. Чаще всего это срабатывает, но можно и не получить ожидаемых результатов. Дело в том, что ваше понимание того, что такое хорошая конфигурация, и точка зрения Windows являются субъективными и не обязательно совпадают. Например, если у вас возникли проблемы с приложением или драйвером, но система Windows работает, то ОС сочтет такую конфигурацию хорошей. Для вас же она будет плохой, так как не дает ожидаемых результатов. Загрузочная дискетаДругой вид запуска осуществляется с помощью загрузочной дискеты. Это такая дискета, которую вы храните в безопасном месте и используете в случае аварии компьютера для его перезапуска. Утилита System Restore в Windows XP Professional предназначена для облегчения процесса восстановления, но на всякий случай хорошо иметь под рукой загрузочную дискету. Чтобы сделать загрузочную дискету, выполните следующие действия.
Если вам придется загружать компьютер с помощью загрузочной дискеты, то у вас окажется еще более аскетический набор драйверов, чем тот, который доступен в безопасном режиме загрузки. Вы не сможете воспользоваться драйверами компакт-диска или DVD-диска. Более того, вы не увидите ни одного NTFS-диска, а только FAT-диски. Однако, если жесткий диск не в порядке, то это именно тот инструмент, который нужен для запуска компьютера. Исправление инсталляцииЕсли вы столкнулись с проблемами во время инсталляции Windows XP Professional, то, возможно, придется провести некоторые восстановительные работы. Для этого воспользуйтесь мастером установки Windows XP Professional (Windows XP Professional Setup Wizard). Эта программа запускается следующим образом.
"Зависание" программДаже с самыми лучшими из нас это случается. При выполнении программы компьютер останавливается, и данные становятся заблокированными. Это раздражает во время игры, и это - катастрофа, если вы работаете. Иногда, если повезет, можно снова все восстановить. В других случаях приходится начинать все с самого начала. На случай "зависания" программы система Windows XP Professional располагает двумя инструментами, которые помогут хотя бы частично сохранить данные. Диспетчер задачКаждому, кто работал в Windows, приходилось сталкиваться с "зависанием" программы, то есть с тем, что программа перестает реагировать. К сожалению, лучшее, что вы можете сделать - остановить работу программы, не вызывая сбоя в работе компьютера. Диспетчер задач (Task Manager) (рис. 8.2) поможет в этом. Диспетчер задач включается с помощью нажатия клавиш CTRL-ALT-DEL. На вкладке Applications (Приложения) диспетчера задач имеется список текущих работающих приложений. Если программа "зависла", то в колонке Status (Состояние) появится Not Responding (Не отвечает). Для остановки работы приложения щелкните на нем и затем щелкните на кнопке End Task (Завершить задачу). Если в системе действительно возникли проблемы, то возможно, придется полностью перезагрузить компьютер. Для этого включите диспетчер задач и выберите в меню Shut Down (Перезагрузка). 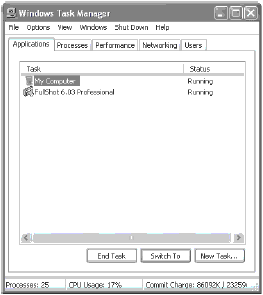 Рис. 8.2. Диспетчер задач Регистрация ошибокВ лекции 2 мы говорили о последствиях обеспечения секретности при активации Windows XP. Обеспечение секретности может стать проблемой при зависании приложения. Если с вашим компьютером случилась неприятность, то система Windows XP Professional предлагает функцию регистрации ошибок для написания отчета об ошибке, который можно отправить в компанию Microsoft. Эта функция позволяет посылать информацию в Редмонд, где Microsoft на основании сообщения устанавливает причины сбоя. Однако, в отличие от активации, эту функцию можно отключить. Если вы не хотите делиться информацией об ошибках с компанией Microsoft, то проделайте следующее.
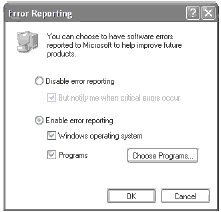 Рис. 8.3. Конфигурирование опций регистрации ошибок Остановка запускающихся программПри включении Windows XP Professional на компьютере может автоматически запуститься приложение, которое неправильно взаимодействует с остальными приложениями. К сожалению, Microsoft не разрешает легко отключить автозапуск программ. Если вы не хотите активировать какое-то конкретное приложение, то есть три подходящих способа для его отключения. Папка автозагрузкиПроще всего это сделать в папке Startup (Автозагрузка). Для ее открытия выберите Start\All Programs\Startup (Пуск\Все программы\Автозагрузка). Если в этой папке находится ярлык приложения, то просто удалите его. Утилита System ConfigurationУтилита System Configuration является удобным инструментом для показа и редактирования различных элементов конфигурации системы. Для ее открытия (рис. 8.4) выберите Start\Run (Пуск\Выполнить) и введите mscоnfig. На вкладке General (Общие) выберите Selective Startup для включения режима выборочного запуска. Это режим, при котором Windows запрашивает конфигурацию перед запуском каждой программы. На вкладке Startup (Автозагрузка) показан список программ, которые запускаются при загрузке Windows. Если вы отмените выбор любого элементов этой вкладки, то автоматически включится режим Selective Startup. На вкладке Win.ini можно ознакомиться с файлом Win.ini. В этом файле содержится информация о конфигурации Windows. Проверьте наличие в нем строки, которая активирует запрос о запуске приложения. Обычно это строка начинается с "run=" или "load=". 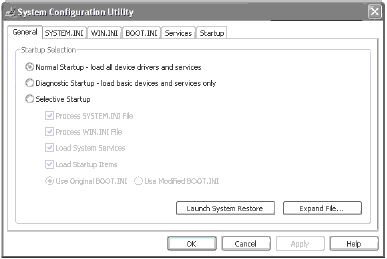 Рис. 8.4. Утилита System Configuration РеестрРеестр - это база установочных данных программ для операционной системы Windows XP Professional. Воспользуйтесь редактором реестра (выберите Start\Run и введите regedit) для поиска файла. Будет очень хорошо, если вы сделаете запасную копию журнала, перед тем как залезть в него. Исследуйте группу ключей HKEY_LOCAL_MACHINE\ SOFTWARE\Microsoft\Windows\CurrentVersion\RUN, чтобы найти список программ, которые запускаются автоматически. Предупреждение. Файл Win.ini и реестр - это не место для опрометчивых поступков. Если вы поменяете строки местами, то это может вызвать серьезные проблемы с компьютером. Будьте предельно внимательны, работая в этих файлах. Консоль MMCКомпания Microsoft создала консоль MMC, чтобы облегчить управление путем использования расширяемого, последовательного и интуитивного интерфейса для всех административных приложений. ММС - это многодокументный интерфейс системы Windows, похожий на веб-браузер Internet Explorer. Являясь всего лишь обрамлением, ММС не имеет собственных функций. Ему нужны оснастки, чтобы он мог работать по назначению. Такие оснастки существуют для многих современных административных инструментов, например Event Viewer. Оснастки являются полностью модифицируемыми, могут быть созданы с нуля и включать в себя сетевые интерфейсы. Как только в ММС появляется нужная оснастка, вы можете сохранить ММС в качестве инструмента. Администратор включает в ММС все те оснастки, которые нужны ему для выполнения сложных административных заданий, и использует только ММС, а не переключается с одного приложения на другое. Основная консоль выглядит так, как это показано на рис. 8.5. Основной вид одинаков почти для всех оснасток ММС. В верхней части исходной структуры расположено главное меню и панель инструментов. Здесь вы найдете знакомые элементы, которые контролируют управление файлом или окном, такие как Properties (Свойства), View (Просмотр) и Help (Справка). Инструменты панели будут различаться, но, в основном, они предоставляют помощь при навигации или выполняют такие функции, как создание новых папок или удаление файлов. 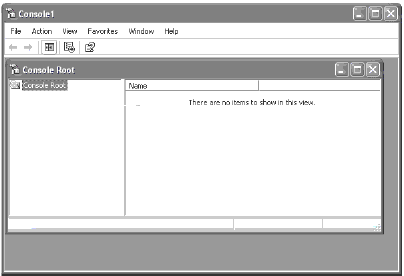 Рис. 8.5. Пустая консоль MMC Фреймы, расположенные внутри исходной структуры, называются дочерними (children frame) и могут сильно различаться, но чаще всего представляют собой два фрейма. Левый фрейм содержит специфическую иерархию организации оснастки, правый фрейм представляет данные, относящиеся к элементу, выделенному в левом фрейме. Для добавления инструментов в меню Console (Консоль) щелкните на Add/Remove Snap-in (Добавить или удалить оснастку). Появится диалоговое окно Add/Remove Snap-in (рис. 8.6). В диалоговом окне нажмите кнопку Add (Добавить) и щелкните на оснастке, которую вы хотите добавить (в данном случае это Event Viewer, показанный на рис. 8.7). Затем щелкните на Add. Таким способом вы можете добавить в ММС столько инструментов, сколько вам нужно. 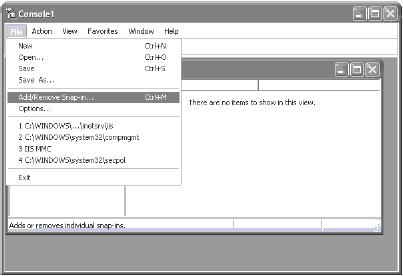 Рис. 8.6. Открытие диалогового окна Add/Remove Snap-in (Добавить или удалить оснастку) 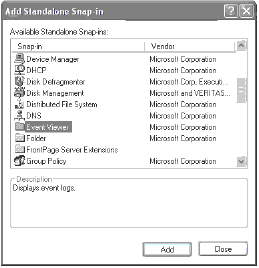 Рис. 8.7. Выберите оснастку из списка в диалоговом окне Просмотр событийСвоим происхождением Event Viewer (Просмотр событий) обязан операционной системе Windows NT 3.1. В Windows XP Professional он является частью ММС. Event Viewer следит за всем, что происходит во время работы Windows. Это достаточно мощный инструмент, который может ответить на вопросы при возникновении затруднений в работе системы. Для запуска Event Viewer в ММС откройте System Tools (Служебные программы) и щелкните на Event Viewer. В открывшемся окне (рис. 8.8) представлены три элемента, которые Event Viewer может отслеживать:
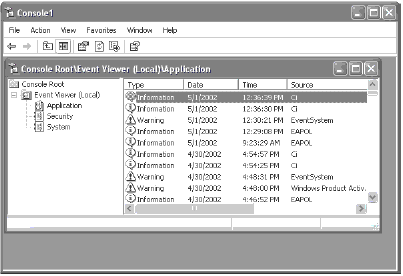 Рис. 8.8. Event Viewer (Просмотр событий) Двойной щелчок на определенном событии открывает окно, в котором со всеми деталями описывается событие и дается интернет-ссылка на описание этого события. Пример такого события приведен на рис. 8.9. Команда меню Status (Состояние)Если Windows XP Professional-клиент предназначен для приема входящих соединений с другими устройствами, то в папке Network Connections (Сетевые подключения) для каждого установленного соединения появляется значок с именем пользователя. Для просмотра всех входящих соединений щелкните правой кнопкой мыши на имени соединения и затем щелкните на Status (Состояние). Команда Status (Состояние) выведет следующую информацию.
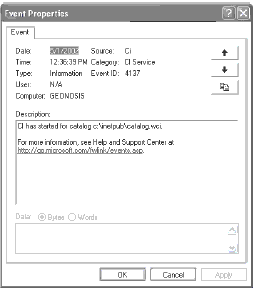 Рис. 8.9. Свойства события
Этот инструмент показан на рис. 8.10. 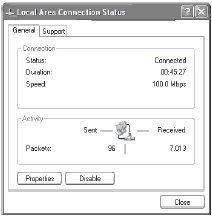 Рис. 8.10. Состояние сетевого соединения Изучив эти параметры, вы сможете определить, имеются ли проблемы со связью. Например, если у вас имеется быстрое соединение Fast Ethernet, а показанная скорость составляет только 10 Мб/с, то что-то не в порядке. Указанием на более серьезную проблему является разрыв соединения (появление красного крестика рядом со значком и невозможность открытия меню состояния). Появившийся рядом со значком текст укажет верное направление действий для решения проблемы. Например, вы увидите "Network cable unplugged" (Сетевой кабель не подключен). Помощь в поддержке работы сетиОткрыв диалоговое окно Local Area Connection Status (Состояние локального сетевого соединения) и выбрав вкладку Support (Поддержка), вы увидите тип адреса, IP-адрес, маску подсети и адрес шлюза по умолчанию. Щелкните на кнопке Details и просмотрите подробную сводку о сетевом соединении (рис. 8.11), включающую в себя следующие пункты.
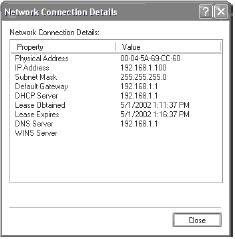 Рис. 8.11. Подробная информация о сетевом соединении Диагностика сетиВ Центре помощи и поддержки (Help and Support Center) системы Windows XP Professional вы можете воспользоваться инструментом Network Diagnostics (Диагностика сети) для проверки ряда сетевых настроек. Для доступа к этому инструменту откройте Help and Support Center в меню Start (Пуск) и щелкните на пункте Fixing a Problem (Устранение неполадок). В появившемся окне откроется список проблем, которые можно решить (рис. 8.12). Например, система Windows XP Professional может просмотреть вашу сеть и провести серию автоматических тестов. Она проверит модемы и сетевые карты (помимо всего прочего) и укажет специфические параметры устройств, приложений и сервисов, которыми вы пользуетесь. Например, параметры сетевого адаптера включают в себя следующее:
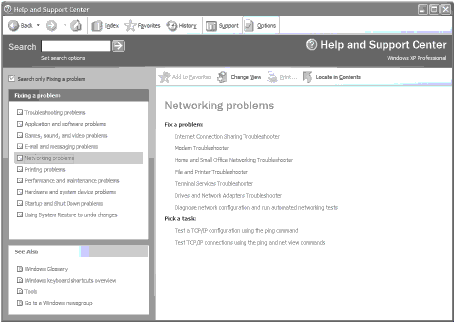 Рис. 8.12. Устранение проблем в Центре помощи и поддержки Инструмент укажет и такие дополнительные подробности, как:
Другие инструменты устранения конфликтов будут выдавать инструкции о необходимых действиях, от вас потребуется нажать на Yes или No в зависимости от полученных результатов. Восстановление соединенияЕсли вас беспокоит какое-либо соединение, то Windows XP Professional предлагает легкий способ восстановить его. Просто щелкните правой кнопкой мыши на соединении в окне Network Connections (Сетевые соединения) и затем щелкните на кнопке Repair (Восстановить). 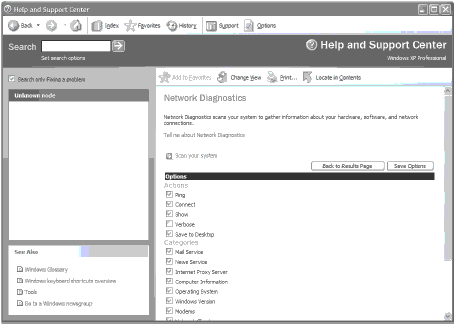 Рис. 8.13. Страница диагностики Центра помощи и поддержки системы Windows XP Professional Щелкнув на кнопке Repair, вы сможете установить ряд сетевых настроек, к которым относятся:
Восстановление системыЕсли в компьютере возникли неполадки, то компания Microsoft предложит инструмент системного уровня, который поможет вернуться к нормальной работе. Инструмент System Restore (Восстановление системы) полезен в тех случаях, когда вы проинсталлировали программу, вызвавшую сбой компьютера или его некорректную работу. System Restore можно представить себе в виде гигантской кнопки Undo (Отменить). Используя System Restore, вы сможете возвратить настройки своего компьютера к тому времени, когда он нормально работал. Более того, вы сами вручную можете установить точку восстановления. Точки восстановления создаются автоматически, либо по установленной схеме, либо в ответ на определенные события в системе, такие как инсталляция нового драйвера. Помимо этого, можно вручную создавать точки восстановления в любое время. Если в компьютере произошел сбой, то можно вернуться к одной из точек восстановления, что, в свою очередь, переустановит драйверы и приложения в том виде, в каком они были во время создания точки восстановления. Точка восстановления содержит два типа информации:
Примечание. System Restore восстанавливает программы, а не файлы. Если вам приходится запускать System Restore, то это не изменит файлы Microsoft Office, веб-страницы или другие документы в папке My Documents. Информация, хранящаяся в точке восстановления, включает в себя следующее:
Активизация восстановления системыSystem Restore (Восстановление системы) подключается к системе во время инсталляции Windows XP Professional. Однако можно отключать или включать эту функцию по мере необходимости. Вы можете отключить инструмент, если на диске мало места. Но помните, что нельзя воспользоваться System Restore, если он не активизирован. Для включения и отключения проделайте следующие шаги.
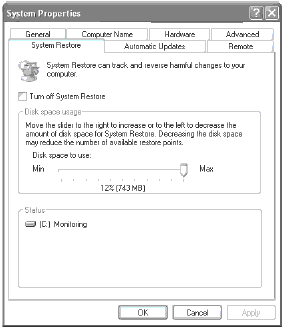 Рис. 8.14. Подключение System Restore (Восстановление системы) Предупреждение. Отключение System Restore удаляет все точки восстановления, так что не делайте этого, не обдумав возможных последствий. Откат к точке восстановленияДля отката настроек компьютера к точке восстановления проделайте следующие шаги.
При выборе точки восстановления System Restore исследует журнал System Restore change (Изменение записей System Restore) и создает карту восстановления, которую использует для возврата системы. Инструмент использует карту для удаления определенных файлов и внесения изменений в реестр. Если выяснится, что точка возврата не решает проблему, то можно повторно запустить System Restore и выбрать для возврата более раннюю точку. Установка точки восстановленияПри установке неподписанного драйвера устройства система Windows XP Professional предпринимает решительные действия и создает точку восстановления. Также Windows XP Professional будет создавать точки возврата в следующих случаях.
Однако вы можете создавать свои собственные точки восстановления, проделав следующие действия.
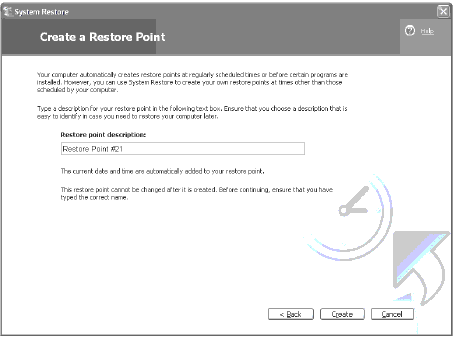 Рис. 8.16. Создание точки восстановления вручную Отмена восстановленияБыло бы прекрасно, если бы System Restore был настолько совершенным инструментом, что решал бы все ваши проблемы. Тем не менее, может случиться так , что вы не получите желаемых результатов с помощью операции восстановления. В таком случае можно отменить эту операцию. Щелкните на Undo my last restoration (Отменить последнее восстановление) в окне приглашения к восстановлению системы. Отмену точки восстановления можно применять, если нужно переместиться в более позднюю точку восстановления, чем первоначальная точка. Доктор ВатсонDr. Watson входит в комплект программ системы Windows последние несколько лет. Dr. Watson (drwtsn32.exe) находит ошибки в программах, диагностирует ошибки и записывает информацию о диагностике в файл DRWTSN32.LOG. Этот файл можно послать всем работникам для проведения анализа и диагностики. Dr.Watson запускается автоматически при появлении ошибки в программе. Вы можете запустить его вручную из меню Tools (Служебные программы) или из командной строки. На рис. 8.17. изображен инструмент Dr. Watson. 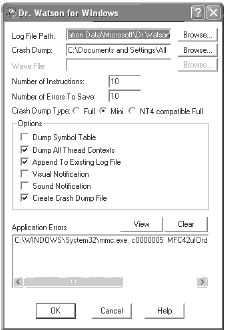 Рис. 8.17. Программа Dr. Watson помогает диагностировать ошибки приложения Если программа не работает, сразу же запускайте Dr. Watson. Этот инструмент создает мгновенный снимок состояния компьютера и пишет отчет о ходе проверки. Просматривая этот отчет, вы увидите ошибки, обнаруженные с помощью Dr. Watson. Вы можете сохранить этот файл для использования в будущем в случае возникновения проблем. Если хотите разобраться в проблеме самостоятельно, то исследуйте первые несколько строк в регистрационной записи. Затем зайдите на страницу справки по адресу http://support.microsoft.com и запустите машину поиска для записанных имен. Возможно, вы получите несколько полезных советов. Решение проблемПроблемы могут возникать не только в отдельном компьютере. Компьютерные сети становятся все более обширными и сложными, и проблемы, возникающие в них, все труднее диагностировать. В этом разделе будут обсуждаться затруднения, связанные с работой сетей, и способы их решения. Проблемы, связанные с LANЕсть несколько весьма распространенных проблем со связью в локальных сетях LAN, с которыми вы можете столкнуться. Если локальная сеть не отвечает на ваши запросы, то, в первую очередь, проверьте два следующих элемента.
Поиск решения проблем, связанных с работой сети, может показаться достаточно трудной задачей (так оно и есть), но эта задача может быть в значительной степени упрощена, если вы знаете, что есть четыре основных слабых места сети.
Сужая круг поисков источника проблемы, вы значительно упростите свою задачу. Например, если вы в состоянии определить, что проблема кроется в работе сервера, то вы на 75% сделаете свою задачу проще. Но как найти место, в котором возникла проблема? С чего следует начинатьВо-первых, нужно определить, на скольких клиентов влияет проблема. Изолирована ли она на одном устройстве или распространилась на несколько клиентов? Если проблема изолирована на одном компьютере, то вы знаете, с чего начинать поиски. Далее, если компьютер, который недавно работал, вдруг перестал это делать, то нужно проверить физическую надежность соединений, работоспособность кабеля и сетевой карты. Если компьютер-клиент является новым, то, возможно, вы столкнулись с ошибкой конфигурации. Это можно легко проверить, включив в это соединение другой (работающий) компьютер. Этим вы заодно исключите проблемы с кабелем или неисправным коммутатором (концентратором). Если проблема распространилась на несколько клиентов, то подумайте, что у всех этих клиентов есть общего. Если это новые устройства, то возможны проблемы с конфигурациями. Если раньше эти клиенты работали, то неисправность может заключаться в кабеле или в сетевом устройстве. Если проблема охватывает соединения всех компьютеров в организации, то, скорее всего, причина заключается в работе сервера - и на нем нужно сосредоточить свои усилия. Проблемы клиентовУстранение неполадок в работе клиента может оказаться очень сложной задачей. Давайте рассмотрим наиболее часто встречающиеся источники проблем для Windows XP Professional-клиента. Самое первое и легкодоступное место, где можно искать решение проблемы - это протокол. Скорее всего, в вашей сети используется набор протоколов TCP/IP. Если клиент не видит некоторых устройств (или все устройства), то следует проверить, все ли устройства настроены на работу по протоколу TCP/IP. Это делается в Windows XP Professional с помощью двойного щелчка на значке Network and Internet Connections (Сеть и подключения к интернету) в панели управления. Затем щелкните на Network Connections (Сетевые подключения) и правой кнопкой мыши щелкните на соединении, которое вы хотите исследовать. Выберите Properties (Свойства) - и вы увидите список протоколов этого соединения (рис. 8.18). 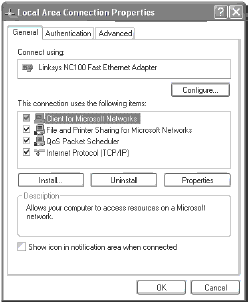 Рис. 8.18. Проверка протоколов Сравните список протоколов с теми протоколами, которые используются в вашей сети. Они совпадают? Если нет, то вы нашли источник неприятностей. При использовании TCP/IP можно протестировать свой собственный IP-адрес с помощью программы ping, используемой для проверки доступности адресата путем передачи ему определенного сигнала и ожидания ответа. Если пинг-запрос возвращается, то протокол работает нормально (но у вас все равно могут быть проблемы со связью). Примечание. Если вы не знакомы с пинг-командой, то мы дадим объяснение позже в разделе "Ping". Попробуйте проверить пингом адрес другого компьютера, своего шлюза и пары устройств в своем сетевом сегменте. Этим вы протестируете свою сетевую карту. Если посланный пинг-сигнал не возвращается, то проблема кроется в сетевой карте. Если пинг прошел удачно, то пробуйте повторить его для этого же компьютера, но на этот раз с именем компьютера. Если этот тест пройдет неудачно, то, возможно, проблема затрагивает WINS- или DNS-сервер. Если пинг имени прошел успешно, то попробуйте протестировать компьютер в другом сегменте сети или в интернете. При неудачной попытке, скорее всего, у вас неправильно сконфигурирован шлюз, или проблема заключается в маршрутизаторе. Тем не менее, следует провести пинг-тесты с другими клиентами. Если им удается дозвониться до внешнего мира, то, вероятнее всего, у вас проблемы со шлюзом. Коммутаторы и концентраторыПри наличии проблем со связью у целого ряда клиентов, скорее всего, дело заключается в коммутаторе или концентраторе. Рассмотрите сеть, изображенную на рис. 8.19. Если клиенты с девятого по шестнадцатый не получают доступ в сеть, то что их всех объединяет? Все они соединены с одним и тем же концентратором. В таком случае надо проверить концентратор. Однако в этом примере имеется еще один источник потенциальных неприятностей. Так как концентраторы образуют цепь с портами коммутатора, то проблема может быть связана с портом второго коммутатора. СерверыЕсли проблема заключена в сервере, не следует переоценивать его роль в работе сети. Для вас будет полезно пробежаться по тем основным вопросам, о которых мы говорили в связи с клиентами. Самое главное для серверов - использование правильного протокола и наличие функционирующих кабельных соединений. 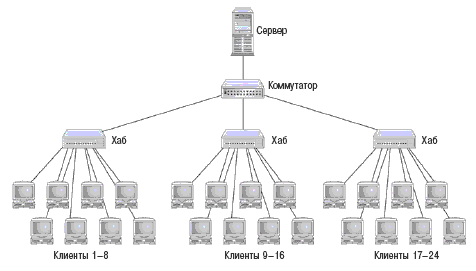 Рис. 8.19. Поиск источника ошибки в сети Проблемы с удаленным доступомИногда невозможность установить связь с удаленным сервером может сводить с ума, так как вы не знаете, чья это проблема - ваша или удаленного сервера. Все перечисленное ниже должно дать вам некоторое представление о различных проблемах удаленного доступа. Не работает модемЕсли модем не работает, возможны следующие варианты.
Связь прерываетсяЕсли соединение постоянно прерывается, проверьте следующие условия.
При попытке установить соединение компьютер выводит на экран сообщенияЕсли вы получаете сообщения о проблемах с устройствами при попытке установить соединение, проверьте следующие детали.
ISDN-соединения получают сообщение "No Answer" (Нет ответа)Если возникли проблемы с ISDN-соединением, которое постоянно получает сообщение "No Answer" (Нет ответа), то проверьте следующее.
Полезные сетевые инструменты и сценарииСуществует несколько инструментов для отслеживания и решения проблем, связанных с применением протокола TCP/IP. Этими инструментами являются PING, ARP, IPCONFIG, TRACERT, NBTSTAT и PATHPING. Все они запускаются из командной строки и выдают результаты в формате DOS. В таблице 8.1 перечислены эти инструменты и дано их краткие описания. PINGПодобно гидролокатору на подводной лодке, команда PING позволяет получать информацию о своих соседях. Правда, тут она применяется в сугубо мирных целях. Она может сообщить вам о том, как долго информационные пакеты идут из вашего компьютера на принимающий компьютер. Она делает это посредством отправки ICMP эхо-сигнала указанному устройству - будь то устройство локальной сети или сервер на другой стороне земного шара.
Если вы тестируете пинг-запросом устройство своей локальной сети, то устройство откликнется практически мгновенно. В этом случае вы узнаете, что оба компьютера работают нормально. При возникновении проблем следует выполнить следующие шаги. 1. Протестируйте пингом-запросом адрес локальной перемычки. Если этот адрес ответит, то на локальном компьютере имеется конфигурация протокола TCP/IP. Ping 127.0.0.1 2. Протестируйте локальный IP-адрес и убедитесь, что нет конкуренции с другим устройством в сети. Ping IP_адрес 3. Протестируйте IP-адрес шлюза по умолчанию. Так вы проверите возможность добраться до ближайшего маршрутизатора, который позволяет общаться с компьютерами в другой подсети. Ping IP_адрес шлюза 4. Протестируйте пингом-запросом адрес указанного вами устройства в другой подсети. Так вы проверите возможность установки связи с устройством другой подсети. Ping IP_адрес узла 5. Протестируйте пингом-запросом то же самое устройство, применив полное имя его домена. Если попытка закончится провалом, но шаг 4 работает, то это проблема разрешения имени. На этом этапе следует убедиться, что DNS-серверы доступны, таблицы Hosts и LMHosts точны, а WINS (если используется) правильно сконфигурирован. Ping IP_имя узла Инструмент PING используется следующим образом: Ping [-t] [-a] [-n] [-l] [-f] [-I TTL] [-v TOS] [-r ] [-s ] [-j список узлов] [-k список узлов] [-w ] список адресатов Аргументы PING включают в себя следующее.
ARPПротокол разрешения адресов (Address Resolution Protocol, ARP) позволяет компьютерам создавать соединения на физическом уровне. Независимо от того, используете ли вы NetBIOS или TCP/IP имена компьютеров в своей сети, они должны быть конвертированы в MAC-имена сетевой карты компьютера. Когда одна рабочая станция пытается установить связь с другой, она должна транслировать сигнал в соответствии с протоколом ARP, чтобы выяснить MAC-адрес. После того как Windows XP Professional компьютер определит МАС-адрес, он использует его для установки связи с устройством. Эта конверсия IP в МАС хранится в ARP-таблице компьютера. Команда ARP позволяет просматривать и редактировать таблицу ARP. Этот инструмент полезен при решении проблем, связанных с разрешениями имен. Команда ARP записывается следующим образом. ARP -s inet_addr eth_addr [if_addr] ARP -d inet_addr [if_addr] ARP -a [inet_addr] [-N if_addr] В приведенных примерах атрибуты работают следующим образом.
Аргумент [if_addr] указывает IP-адрес, отличный от данного по умолчанию. Если вы хотите посмотреть на таблицу ARP компьютера, которым вы пользуетесь, то введите в командную строку arp-a. Ниже проиллюстрирован результат применения команды ARP. Interface: 192.168.1.101 on Interface 0x200003 Internet Address Physical Address Type 192.168.1.1. 00-04-5a-d0-b9-67 dynamic 192.168.1.100 00-04-5a-69-cc-60 dynamic 192.168.1.102 00-40-96-41-af-29 dynamicЛистинг 8.1. IPCONFIGИнструмент IPCONFIG хорошо подходит для начала поисков источника проблемы, связанной с применением протокола TCP/IP. Команда записывается следующим образом. Ipconfig [/all | /release [adapter] | /renew [adapter]] При использовании без аргументов IPCONFIG представляет только основные настройки TCP/IP, включая IP-адрес, маску подсети и шлюз по умолчанию для каждой карты сетевого адаптера. Однако, добавив аргументы, можно повысить полезность IPCONFIG. Аргументы включают в себя следующее.
Примечание. Ввод ipconfig? в командную строку сгенерирует полный список аргументов. Windows IP Configuration Host Name : geonosis Primary Dns Suffix : Node Type : Unknown IP Routing Enabled : No WINS Proxy Enabled : No Ethernet adapter Local Area Connection: Connection-specific DNS Suffix : Description : Linksys NC100 Fast Ethernet Adapter Physical Address : 00-04-5A-69-CC-60 Dhcp Enabled : Yes Autoconfiguration Enabled : Yes IP Address : 192.168.1.100 Subnet Mask : 255.255.255.0 Default Gateway : 192.168.1.1 DHCP Server : 192.168.1.1 DNS Servers : 192.168.1.1 Lease Obtained : Saturday, April 27, 2002 2:18:33 PM Lease Expires : Saturday, April 27, 2002 2:23:33 PMЛистинг 8.2. Использование инструмента IPCONFIG может дать огромное количество информации о TCP/IP-соединениях и их конфигурациях. Всегда полезно проверять маску подсети. Убедитесь в том, что она не записана как 0.0.0.0, что указывает на конфликт с другим устройством подсети. TRACERTИнструмент Trace Route (TRACERT) применяется для отслеживания перемещения пакета данных от устройства к устройству. Он работает посредством передачи пакета со значением времени жизни (TTL), равным 1. Обычно маршрутизаторы сокращают значение TTL на 1 и затем отправляют пакет дальше по пути следования. Если маршрутизатор получает TTL со значением 0, то он возвращает пакет отправителю как просроченный. Это позволяет узнать кое-что о маршрутизаторе. Инструмент TRACERT выполняет это действие для первого маршрутизатора на пути следования пакета, добавляет 1 к TTL и затем отправляет новый пакет. Следующий пакет доходит до второго маршрутизатора и становится просроченным. Этот маршрутизатор возвращает пакет вместе с информацией о самом себе. Процесс повторяется, пока пакет не дойдет до нужного устройства, или пока количество переходов не достигнет максимального значения. Синтаксис команды TRACERT следующий. Tracert [-d] [-h maximum_hops] [-j host-list] [-w timeout] имя конечного устройства Некоторые аргументы команды TRACERT описаны ниже.
Вы можете применять команду TRACERT, просто вводя tracert и адрес конечного устройства. Например: C:\WINDOWS>tracert http://www.velte.com Tracing rout to http://www.velte.com (64.66.150.248) Over a maximum of 30 hops: 1 66 ms 93 ms 63 ms c6400-l-nrp-6.border.mpls.visi.com [209. 98.0.20] 2 73 ms 62 ms 59 ms fa4-0-0.core-l.mpls.visi.com [209.98.3.222] 3 75 ms 59 ms 84 ms fal-0-0.core-2.mpls.visi.com [209. 98.3.195] 4 68 ms 62 ms 58 ms 500.POS2-3.GW4.MSP1.ALTER.NET [157.130.98.1] 5 65 ms 58 ms 63 ms 110.at-1-1-0.CL2.MSPl.ALTER.NET [152.63.67.102] 6 69 ms 73 ms 69 ms O.SO-7-0-O.XL2.CHI2.ALTER.NET [152.63.145.50] 7 72 ms 67 ms 83 ms POS7-0.BR2.CHI2.ALTER.NET [152.63.67.245] 8 99 ms 116 ms 101 ms chi-brdr-03.inet.qwest.net [205.171.1.145] 9 101 ms 101 ms 103 ms chi-core-02.inet.qwest.net [205.171.20.137] 10 100 ms 115 ms 100 ms chi-edge-08.inet.qwest.net [205.171.20.114] 11 110 ms 109 ms 117 ms pos-6-0.ons.siteprotect.com [65.112.64.146] 12 122 ms 115 ms 128 ms cO-feO.siteprotect.com [66.113.129.2] 13 108 ms 107 ms 109 ms www.velte.com [64.66.150.248] Trace complete.Листинг 8.3. Этот инструмент полезен, если вы не можете запустить ни одной утилиты из пакета протоколов TCP/IP. После того как вы убедились в том, что TCP/IP установлен, но нельзя использовать команды PING или TRACERT, следует удалить и заново проинсталлировать протокол TCP/IP, который мог повредиться. NBTSTATИнструмент NBTSTAT помогает в решении проблем, связанных с разрешением NetBIOS-имен в TCP/IP-соединениях. Он показывает статистику протокола и текущие TCP/IP-соединения, используя NetBT (NetBIOS поверх TCP/IP). Когда сеть функционирует нормально, NetBT разрешает присваивать NetBIOS-имена IP-адресам. Команда NBTSTAT имеет следующий синтаксис. Nbtstat [-a Удаленное имя] [-A IP-адрес] [-c] [-n] [-r] [-R] [-s] [-S] [интервал] Некоторые аргументы NBTSTAT означают следующее.
Примечание. Для получения более подробной информации о NBTSTAT введите nbtstat? в окне команд. Здесь приведен пример команды NBTSTAT. C:\WINDOWS>nbtstat -n Node IpAddress: [192.168.1.101] Scope Id: [] NetBIOS Local Name Table Name Type Status CORUSCANT <00> UNIQUE Registered LAN <00> GROUP Registered CORUSCANT <03> UNIQUE Registered CORUSCANT <20> UNIQUE Registered LAN <1E> GROUP Registered DEFAULT <03> UNIQUE Registered Введите nbtstat -c и увидите следующий результат. Node IpAddress: [192.168.1.101] Scope Id: [] NetBIOS Remote Cache Name Table Name Type Host Address Life [sec] ENDOR <00> UNIQUE 192.168.1.102, 180 ENDOR <20> UNIQUE 192.168.1.102 60Листинг 8.4. PATHPINGИнструмент PATHPING является комбинацией инструментов PING и TRACERT. Этот инструмент в упорядоченном режиме посылает информационные пакеты на каждый маршрутизатор по пути к месту назначения. Затем он рассчитывает результаты на основании пакетов, возвращенных каждым маршрутизатором. Так как PATHPING показывает степень потери пакетов в любом маршрутизаторе или соединении, администратор может определить, какие именно маршрутизаторы и соединения вызывают проблемы в работе сети. Команда PATHPING записывается следующим образом. Pathping [-n] [-h maximum_hops] [-g host-list] [-p period] [-q num_queries] [-w timeout] [-T] [-R] target_name Некоторые аргументы PATHPING включают в себя следующее.
Следующий пример, в котором проверяется маршрут и путь от компьютера в Соединенных Штатах до Университета науки и технологии в Китае, дает вам представление о полезности и результативности инструмента PATHPING. C:\pathping 202.38.64.2 Tracing route to www.ustc.edu.cn [202.38.64.2] over a maximum of 30 hops: 0 Endor [65.103.23.213] 1 mplsapanas12poolC254.mpls.uswest.net [65.103.23.254] 2 www.ustc.edu.cn [207.225.140.29] 3 min-core-02.tamerica.net [205.171.128.25] 4 den-core-02.tamerica.net [205.171.8.97] 5 500.POS4-1.GW4.DEN4.ALTER.NET [157.130.172.41] 6 175.at-5-0-0.XR1.DEN4.ALTER.NET [152.63.93.202] 7 177.at-2-0-0.XR1.SLT4.ALTER.NET [152.63.94.46] 8 0.so-0-0-0.TL1.SLT4.ALTER.NET [152.63.9.70] 9 0.so-4-0-0.TL1.LAX9.ALTER.NET [152.63.0.165] 10 0.so-0-0-0.XL1.LAX9.ALTER.NET [152.63.115.137] 11 POS6-0.BR3.LAX9.ALTER.NET [152.63.115.1] 12 if-5-0-1.bb3.LosAngeles.Teleglobe.net [207.45.200.197] 13 if-2-1.core1.LosAngeles.Teleglobe.net [207.45.220.97] 14 if-6-0.core1.LosAngeles2.Teleglobe.net [64.86.83.134] 15 if-0-0-0.bb1.LosAngeles2.Teleglobe.net [64.86.80.38] 16 64.86.173.34 17 202.112.61.21 18 202.112.61.137 19 202.112.61.193 20 whbj4.cernet.net [202.112.46.66] 21 hfwh3.cernet.net [202.112.46.130] 22 hef1.cernet.net [202.112.38.126] 23 * * * Computing statistics for 575 seconds... Source to Here This Node/Link Hop RTT Lost/Sent = Pct Lost/Sent = Pct Address 0 Endor [65.103.23.213] 5/ 100 = 5% | 1 172ms 6/ 100 = 6% 1/ 100 = 1% mplsapanas12poolC254.mpls.uswest.net [65.103.23.254] 0/ 100 = 0% | 2 167ms 6/ 100 = 6% 1/ 100 = 1% 207.225.140.29 0/ 100 = 0% | 3 166ms 6/ 100 = 6% 1/ 100 = 1% min-core-02.tamerica.net [205.171.128.25] 0/ 100 = 0% | 4 196ms 6/ 100 = 6% 1/ 100 = 1% den-core-02.tamerica.net [205.171.8.97] 0/ 100 = 0% | 5 215ms 6/ 100 = 6% 1/ 100 = 1% 500.POS4-1.GW4.DEN4.ALTER.NET [157.130.172.41] 0/ 100 = 0% | 6 211ms 6/ 100 = 6% 1/ 100 = 1% 175.at-5-0-0.XR1.DEN4.ALTER.NET [152.63.93.202] 0/ 100 = 0% | 7 215ms 6/ 100 = 6% 1/ 100 = 1% 177.at-2-0-0.XR1.SLT4.ALTER.NET [152.63.94.46] 0/ 100 = 0% | 8 220ms 6/ 100 = 6% 1/ 100 = 1% 0.so-0-0-0.TL1.SLT4.ALTER.NET [152.63.9.70] 0/ 100 = 0% | 9 295ms 5/ 100 = 5% 0/ 100 = 0% 0.so-4-0-0.TL1.LAX9.ALTER.NET [152.63.0.165] 0/ 100 = 0% | 10 293ms 5/ 100 = 5% 0/ 100 = 0% 0.so-0-0-0.XL1.LAX9.ALTER.NET [152.63.115.137] 0/ 100 = 0% | 11 295ms 5/ 100 = 5% 0/ 100 = 0% POS6-0.BR3.LAX9.ALTER.NET [152.63.115.1] 0/ 100 = 0% | 12 294ms 5/ 100 = 5% 0/ 100 = 0% if-5-0-1.bb3.LosAngeles.Teleglobe.net [207.45.200.197] 0/ 100 = 0% | 13 321ms 5/ 100 = 5% 0/ 100 = 0% if-2-1.core1.LosAngeles.Teleglobe.net [207.45.220.97] 0/ 100 = 0% | 14 280ms 5/ 100 = 5% 0/ 100 = 0% if-6-0.core1.LosAngeles2.Teleglobe.net [64.86.83.134] 0/ 100 = 0% | 15 287ms 5/ 100 = 5% 0/ 100 = 0% if-0-0-0.bb1.LosAngeles2.Teleglobe.net [64.86.80.38] 0/ 100 = 0% | 16 442ms 5/ 100 = 5% 0/ 100 = 0% 64.86.173.34 0/ 100 = 0% | 17 456ms 5/ 100 = 5% 0/ 100 = 0% 202.112.61.21 0/ 100 = 0% | 18 453ms 5/ 100 = 5% 0/ 100 = 0% 202.112.61.137 0/ 100 = 0% | 19 444ms 5/ 100 = 5% 0/ 100 = 0% 202.112.61.193 1/ 100 = 1% | 20 426ms 6/ 100 = 6% 0/ 100 = 0% whbj4.cernet.net [202.112.46.66] 0/ 100 = 0% | 21 433ms 6/ 100 = 6% 0/ 100 = 0% hfwh3.cernet.net [202.112.46.130] 0/ 100 = 0% | 22 428ms 6/ 100 = 6% 0/ 100 = 0% hef1.cernet.net [202.112.38.126] 94/ 100 = 94% | 23 - 100/ 100 =100% 0/ 100 = 0% Endor [0.0.0.0] Trace complete.Листинг 8.5. Устранение неполадок может оказаться трудной задачей. Но мы питаем надежду, что с помощью приемов и методов, представленных здесь, а также благодаря набору инструментов системы Windows XP Professional и сетевым протоколам TCP/IP, вы справитесь со всеми проблемами своей сети, и они не вызовут у вас слишком большого стресса. |