| Книги учебники журналы | ||||||||||||||||||||||
|
Администрирование Windows XPПротокол TCP/IPВся прелесть протокола TCP/IP заключается в том, что он позволяет обмениваться информацией между компьютерами, работающими в разных операционных системах. Например, Novell NetWare умеет "разговаривать" на языке TCP/IP, как и Windows XP Professional. TCP/IP разработан DARPA (Defense Advanced Research Projects Agency) в 1970-х годах. Целью его разработки являлось создание возможности для обмена информацией между различными компьютерами, независимо от их местоположения. С самого начала TCP/IP разрабатывался на компьютерах UNIX, что способствовало росту популярности протокола, так как производители включали TCP/IP в набор программного обеспечения каждого UNIX-компьютера. TCP/IP находит свое отображение в эталонной модели OSI, как это показано на рисунке 3.1. Вы видите, что TCP/IP располагается на третьем и четвертом уровнях модели OSI. Смысл этого состоит в том, чтобы оставить технологию работы LAN разработчикам. Целью TCP/IP является передача сообщений в локальных сетях любого типа и установка связи с помощью любого сетевого приложения. Протокол TCP/IP функционирует за счет того, что он связан с моделью OSI на двух самых нижних уровнях - на уровне передачи данных и физическом уровне. Это позволяет TCP/IP находить общий язык практически с любой сетевой технологией и, как результат, с любой компьютерной платформой. TCP/IP включает в себя четыре абстрактных уровня, перечисленных ниже. 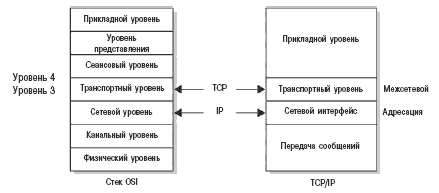 Рис. 3.1. Стек протоколов TCP/IP соответствует эталонной модели OSI
Благодаря своему широкому распространению протокол TCP/IP фактически стал интернет-стандартом. Компьютер, на котором реализована сетевая технология, основанная на модели OSI (Ethernet или Token Ring), имеет возможность устанавливать связь с другими устройствами. В лекции 1 мы рассматривали уровни 1 и 2 при обсуждении LAN-технологий. Теперь мы перейдем к стеку OSI и посмотрим, каким образом компьютер устанавливает связь в интернете или в частной сети. В этом разделе рассматривается протокол TCP/IP и его конфигурации. Что такое TCP/IPТо, что компьютеры могут общаться между собой, само по себе представляется чудом. Ведь это компьютеры от разных производителей, работающие с различными операционными системами и протоколами. При отсутствии какой-то общей основы такие устройства не смогли бы обмениваться информацией. При пересылке по сети данные должны иметь такой формат, который был бы понятен как отправляющему устройству, так и принимающему. TCP/IP удовлетворяет этому условию за счет своего межсетевого уровня. Этот уровень напрямую совпадает с сетевым уровнем эталонной модели OSI и основан на фиксированном формате сообщений, называемом IP-дейтаграммой. Дейтаграмма - это нечто вроде корзины, в которую помещена вся информация сообщения. Например, при загрузке веб-страницы в браузер то, что вы видите на экране, доставлено по частям дейтаграммой. Легко перепутать дейтаграммы с пакетами. Дейтаграмма - это информационная единица, в то время как пакет - это физический объект сообщения (созданный на третьем и более высоких уровнях), который действительно пересылается в сети. Хотя некоторые считают эти термины взаимозаменяемыми, их различие на самом деле имеет значение в определенном контексте - не здесь, конечно. Важно понять то, что сообщение разбивается на фрагменты, передается по сети и собирается заново на принимающем устройстве.  Положительным в таком подходе является то, что если один-единственный пакет будет испорчен во время передачи, то потребуется повторная передача только этого пакета, а не сообщения целиком. Другой положительный момент состоит в том, что ни одному хосту не приходится ждать неопределенно долгое время, пока не закончится передача на другом хосте, чтобы послать свое собственное сообщение. TCP и UDРПри пересылке IP-сообщения по сети используется один из протоколов транспортировки: TCP или UDР. TCP (Transmission Control Protocol) составляет первую половину аббревиатуры TCP/IP. Протокол пользовательских дейтаграмм (User Datagram Protocol, UDР) используется вместо ТСР для транспортировки менее важных сообщений. Оба протокола служат для корректного обмена сообщениями в сетях TCP/IP. Между этими протоколами есть одно существенное различие. ТСР называют надежным протоколом, так как он связывается с получателем для проверки факта получения сообщения. UDР называют ненадежным протоколом, так как он даже не пытается устанавливать связь с получателем, чтобы убедиться в доставке. 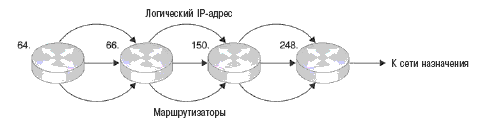 Важно помнить, что для доставки сообщения можно воспользоваться только одним протоколом. Например, при загрузке веб-страницы доставкой пакетов управляет ТСР без всякого вмешательства UDP. С другой стороны, простой протокол передачи файлов (Trivial File Transfer Protocol, TFTP) загружает или отправляет сообщения под контролем протокола UDP. Используемый способ транспортировки зависит от приложения - это может быть электронная почта, НТТР, приложение, отвечающее за сетевую работу, и так далее. Разработчики сетевых программ используют UDP везде, где только можно, так как этот протокол снижает избыточный трафик. Протокол ТСР прилагает больше усилий для гарантированной доставки и передает гораздо больше пакетов, чем UDP. На рисунке 3.2 представлен список сетевых приложений, и показано, в каких приложениях применяется ТСР, а в каких - UDP. Например, FTP и TFTP делают практически одно и то же. Однако TFTP, в основном, применяется для загрузки и копирования программ сетевых устройств. TFTP может использовать UDP, потому что при неудачной доставке сообщения ничего страшного не происходит, поскольку сообщение предназначалось не конечному пользователю, а администратору сети, уровень приоритета которого гораздо ниже. Другим примером является сеанс голосовой видеосвязи, в котором могут быть задействованы порты как для ТСР-сессий, так и для UDP. Так, сеанс TCP инициируется для обмена данными при установке телефонной связи, в то время как сам телефонный разговор передается посредством UDP. Это связано со скоростью потоковой передачи голоса и видео. В случае потери пакета не имеет смысла повторно посылать его, так как он уже не будет соответствовать потоку данных. 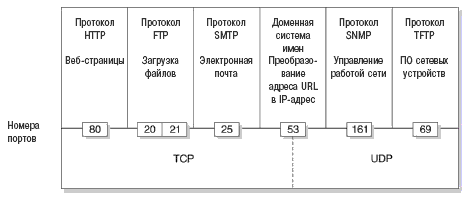 Рис. 3.2. ТСР и UDP управляют разными сетевыми приложениями (номерами портов) Формат IP-дейтаграммыIP-пакеты можно разбивать на дейтаграммы. Формат дейтаграммы создает поля для полезной нагрузки и для данных управления передачей сообщения. На рисунке 3.3 показана схема дейтаграммы. Примечание. Пусть вас не вводит в заблуждение величина поля данных в дейтаграмме. Дейтаграмма не перегружена дополнительными данными. Поле данных является на самом деле самым большим полем дейтаграммы. 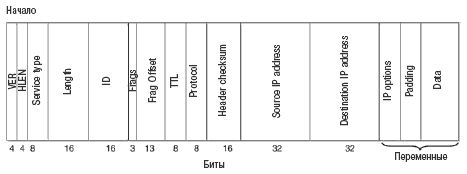 Рис. 3.3. Формат IP-дейтаграммы имеет переменную длину Важно помнить, что IP-пакеты могут иметь различную длину. В лекции 1 говорилось о том, что информационные пакеты в сети Ethernet имеют размер от 64 до 1400 байт. В сети Token Ring их длина составляет 4000 байт, в сети ATM - 53 байта. Примечание. Использование в дейтаграмме байтов может привести вас в недоумение, так как передача данных чаще связана с такими понятиями, как мегабиты и гигабиты в секунду. Однако в связи с тем, что компьютеры предпочитают работать с байтами данных, в дейтаграммах также используются байты. Если вы еще раз посмотрите на формат дейтаграммы на рисунке 3.3, то заметите, что крайние поля слева имеют постоянную величину. Так происходит, потому что центральный процессор, работающий с пакетами, должен знать, где начинается каждое поле. Без стандартизации этих полей конечные биты будут представлять собой мешанину из нулей и единиц. В правой части дейтаграммы находятся пакеты переменной длины. Назначение различных полей дейтаграммы состоит в следующем.
Как говорилось ранее, пакет состоит из двух основных компонентов: данных об обработке сообщения, размещенных в заголовке, и собственно информации. Информационная часть находится в секторе полезной нагрузки. Можете представить себе этот сектор в виде грузового отсека космического корабля. Заголовок - это все бортовые компьютеры шаттла в кабине управления. Он распоряжается всей информацией, необходимой всевозможным маршрутизаторам и компьютерам на пути следования сообщения, и используется для поддержания определенного порядка сборки сообщения из отдельных пакетов. IP-адресацияДля того чтобы найти в интернете нужный веб-сайт, необходимо ввести его адрес (URL) в своем веб-браузере. Для получения URL используется соединение уникальных имен доменов с типами (категориями) организаций (вроде http://www.whitehouse.gov, http://www.velte.com или http://harvard.edu). Адреса URL предназначены только для облегчения работы обычных пользователей. Они не являются истинными IP-адресами. Для установки связи в интернете компьютеры используют 32-битные адреса (IP-адреса), которые работают аналогично номерам телефонов. При использовании URL для соединения с веб-сайтом URL следует конвертировать в IP-адрес. Например, при вводе URL http://www.velte.com в веб-браузере посылается запрос на ближайший сервер имен доменов (DNS), который отыскивает URL и конвертирует его в IP-адрес (см. рис. 3.4). 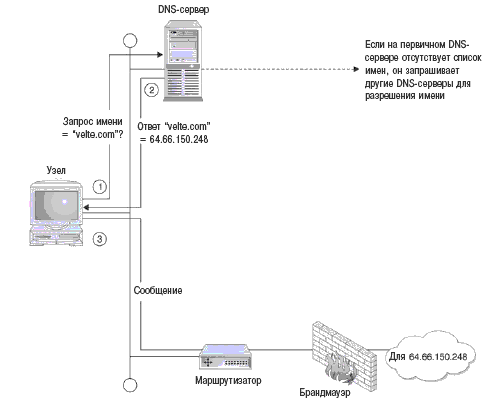 Рис. 3.4. DNS-серверы действуют как каталоги, конвертируя URL в числовые IP-адреса Это преобразование необходимо, потому что маршрутизаторы и коммутаторы не знают, что такое имя домена. На самом деле даже при обмене информацией со своим DNS-сервером следует вводить IP-адрес для осуществления запроса. На рисунке 3.5 показан вход в DNS-сервер в системе Windows XP Professional. 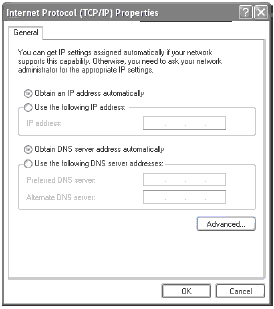 Рис. 3.5. В этом окне вводятся данные о месте нахождения DNS-сервера Все адреса в интернете являются IP-адресами. Выдачей IP-адресов и имен доменов занимаются две организации. Агентство по выделению имен и уникальных параметров протоколов интернет (Internet Assigned Numbers Authority, IANA) отвечает за IP-адреса, а организация по назначению адресов и имен в интернете (Internet Corporation for Assigned Names and Numbers, ICANN) - за имена доменов. Например, адрес velt.com был утвержден организацией InterNIC (предшественницей ICANN) в 1999 г., а соответствующий IP-адрес 64.66.150.248 был выдан интернет-провайдером, получившим его от IANA. Формат IP-адресовРассматривайте IP-адрес как сверх-номер телефона. Он использует формат, который пересекает континенты и имеет величину, достаточную для установки связи между миллионами устройств. Сюда входят устройства-хосты и сети. Неважно, какое именно это устройство или сеть. Если они подключены к интернету, то используют IP-адреса. Даже те устройства, которые объединены в локальные сети со своими собственными системами адресации (типа AppleTalk), должны конвертировать свои адреса в IP-адреса, если они намерены устанавливать интернет-соединение. Адрес любого устройства в интернете уникален. В отличие от телефонных номеров, которые могут быть разной длины и используют разные коды стран по всему миру, IP-адреса имеют одинаковый формат. Размер IP-адреса составляет 32 бита и разделен на четыре секции, каждая из которых содержит 8 бит и называется октетом. Маршрутизаторы используют IP-адреса для пересылки сообщений от одной сети к другой. По мере того как пакет путешествует от маршрутизатора к маршрутизатору, он отрабатывает свой путь слева направо в IP-адресе, пока не достигнет пункта назначения. 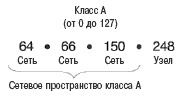 Сообщение может быть несколько раз передано от маршрутизатора к маршрутизатору, пока не достигнет пункта назначения. Однако чаще сообщения перескакивают через целые октеты и достигают нужного сегмента LAN за один или два перехода. От битов к десятичному форматуКак говорилось в лекции 1, компьютеры понимают только данные, записанные в двоичном формате. Это справедливо и для IP-адресов. Однако, по аналогии с телефонным номером, был изобретен десятичный формат, чтобы можно было прочесть двоичные IP-адреса. На рисунке 3.6 показан типичный для Северной Америки телефонный номер, из которого видно, что региональный код используется для нахождения определенного региона страны, к которому относится данный номер. Затем исследуется префикс, и телефонный звонок поступает в нужный район. Последние четыре цифры посылают телефонный вызов владельцу выделенной телефонной линии. 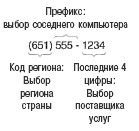 Рис. 3.6. IP-адреса аналогичны телефонным номерам Приблизительно так работает десятичный формат с разделительными точками. Он так назван потому, что биты конвертируются в десятичные числа в каждом октете и отделяются друг от друга точками. На рисунке 3.7 показано, как IP-адрес конвертируется в десятичный формат. 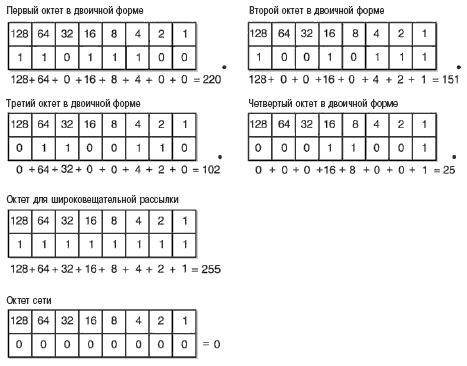 Рис. 3.7. 32 бита определяют IP-адреса, представленные в десятичном формате с разделительными точками Классы IP-адресовIETF - организация, следящая за интернетом - делит все IP-адреса на три обобщающих класса. Каждый класс отличается способом назначения сетевых адресов по сравнению с хостами. На рисунке 3.8 показан диапазон чисел, охватываемый первым октетом адреса. Темные октеты показывают, какая часть пространства IP-адресов зарезервирована для создания сетевых адресов. По мере того как темная часть сдвигается вправо, возрастает количество потенциальных сетевых адресов, но уменьшается количество адресов хостов. Примечание. IETF делит IP-адреса на две группы по специализации: одни - для групповой рассылки, а другие - для поиска. Здесь мы не будем это рассматривать. Это разделение диапазонов называется правилом первого октета. Любой маршрутизатор сможет прочесть первый октет IP-адреса и интерпретировать биты, чтобы отличить сетевые адреса от адресов хостов. Многие сети используют IP-адреса класса В или класса С. Октет содержит следующие диапазоны. 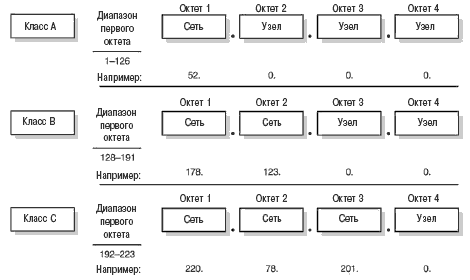 Рис. 3.8. Три класса IP-адресов отличаются друг от друга октетами, которые они используют для сетевых адресов
Примечание. Для выполнения расчета хоста два зарезервированных адреса должны быть удалены из пула: 0 для данной сети и 255 для широкого вещания. Адреса с 1 по 254 могут быть присвоены хосту. Посмотрев на предыдущий список, вы уже догадались, что только очень небольшое число организаций может иметь адреса класса А (а именно - 126). Большинство пользователей для связи с интернетом используют IP-адреса классов В и С. IP-адреса, маски подсети и шлюзы по умолчаниюПри настройке сетевой работы в Windows XP Professional самое важное - это иметь информацию по трем следующим пунктам: 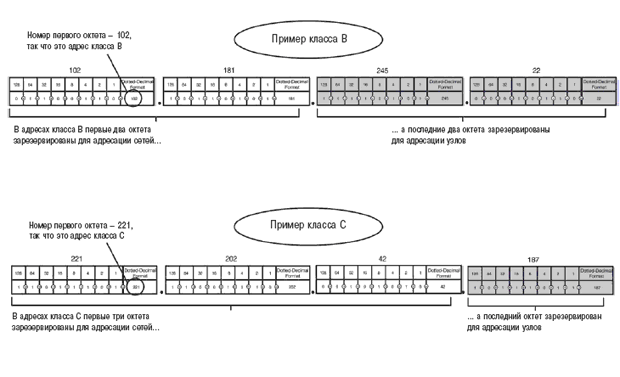 увеличить изображение Рис. 3.9. Разбиение на подсети расширяет пространство сетевых адресов вправо
Это основные адреса, которые позволяют вашему компьютеру видеть и быть видимым в сети. К тому же, они предоставляют возможность выделить большее пространство для IP-адресов и позволяют компьютерам одной подсети обмениваться информацией с компьютерами другой подсети. До того как мы будем обсуждать реализацию этого в Windows XP Professional, давайте посмотрим, в чем состоит назначение этих трех адресов. IP-адреса общего пользованияПервая группа IP-адресов называется адресами общего пользования или адресами глобальной маршрутизации. Это те адреса, по которым любой компьютер, соединенный с интернетом, может получить доступ к веб-сайту. IANA назначает диапазоны IP-адресов общего пользования для организаций, чтобы те впоследствии могли присваивать эти адреса индивидуальным компьютерам. Это предохраняет организации от использования одних и тех же IP-адресов общего пользования. В Windows XP Professional IP-адреса могут присваиваться посредством протокола динамической конфигурации хоста (Dynamic Host Configuration Protocol, DHCP) сервера, доступного в организации, или конфигурируются вручную интернет-провайдером через соединение наборного доступа. Примечание. Текущая четвертая версия IP определяет 32-разрядные адреса, и это дает 4294967296 адресов, доступных во всем мире. Так как в последние годы интернет завоевывает все большую популярность, количество доступных IP-адресов сокращается. Поэтому разработано уже новое поколение IP-адресов (версия 6). Однако текущая система IP-адресов не станет в одночасье устаревшей, и обе системы будут некоторое время существовать совместно после внедрения новой версии. Маски подсетиМожет так случиться, что вам потребуется выделить большее количество сетевых адресов из предоставленной вам области IP-адресов. Если вы не можете найти достаточного количества IP-адресов, то на помощь придет подсеть. Классы IP-адресов определяют, какие биты по умолчанию относятся к сетевым, а какие - к хостам. По умолчанию это означает, что, прочитав первый октет в IP-адресе, маршрутизатор может определить, какие биты следует отнести к сетевым. Например, взглянув на адрес класса С, маршрутизатор по умолчанию отнесет биты трех первых октетов к сетевым, а биты последнего - к хосту. 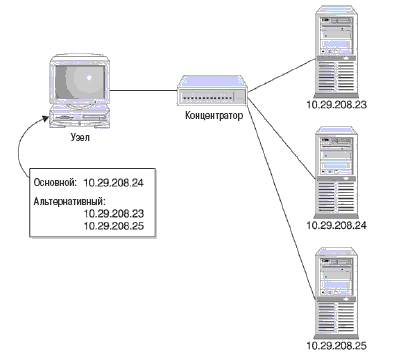 Несмотря на кажущееся изобилие IP-адресов, правда заключается в том, что большинству организаций требуется большее пространство сетевых адресов, чем им выделяет их IP-обслуживание. Это ограничение достаточно легко обойти, если объявить некоторые заданные по умолчанию биты хостов сетевыми адресами. Это выполняется посредством введения третьей зоны в пространство между адресами хостов и сетевыми адресами. На рисунке 3.9 показаны два IP-адреса: один - подсетевой адрес класса B, в другой - класса С. Класс IP-адреса имеет важное значение, так как подсети начинаются с крайних левых битов и продвигаются вправо. Другими словами, только биты в затемненной части (см. рис. 3.9) могут использоваться для адресации подсети. Многим организациям приписываются адреса класса С. Это означает, что они имеют около 8 битов, с которыми можно работать. Многим организациям приписывается только диапазон адресов хостов, например 222.198.25.0 - 15. Пример полного октета подсети. Организация подсети позволяет более эффективно использовать IP-адреса общего пользования, не изменяя их. Рассмотрим пример на рисунке 3.10. Эта организация присваивает IP-адреса общего пользования класса B (151.22.0.0) и отдает подсети весь третий октет. 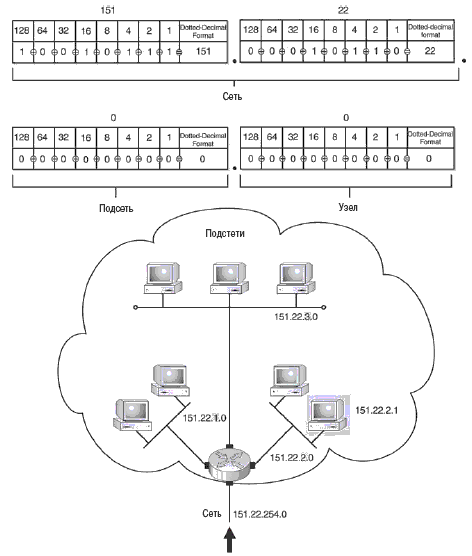 Рис. 3.10. Подсети повышают эффективность использования пространства адресов. В данном примере класс В выделяет место для создания 254 подсетей Если вы рассмотрите рисунок 3.10, то увидите, что появилось свободное пространство для создания 254 подсетей с 254 хостами в каждой сети. Затемненный хост справа внизу демонстрирует полный адрес подсети. В этом примере хост 1 соединяется с подсетью 2 посредством IP-адреса 151.22.2.0. При попытке установить соединение с этими устройствами удаленные маршрутизаторы будут прокладывать маршрут слева направо, используя адреса подсети. По мере прочтения адреса пакеты будут автоматически перемещаться к нужному интерфейсу крайнего маршрутизатора в нижней части "облака" (на рисунке). Как они выглядят и где находятся. В данный момент вы можете быть озадачены вопросом, что же такое эти подсети? На самом деле они не являются IP-адресами. Скорее они представляют собой 32-разрядные "накладки", которые определяют, как должен быть использован IP-адрес. Они имеют два важных отличия от IP-адресов.
Другими словами, маска подсети - это непрерывная строка из единиц, протянувшаяся от конца пространства сетевых адресов до области хоста. До какой конкретно точки эта строка доходит, зависит от класса адресов. На рисунке 3.10 мы рассматривали адреса класса В. Для реализации маски подсети ее следует вводить в файл конфигураций маршрутизатора. Выделение подсетей с помощью части октета. Понять, что такое подсеть, довольно просто, но реализация ее на практике может вызвать затруднения. Это происходит, потому что многим организациям приписаны IP-адреса класса С. Только четвертый октет по умолчанию зарезервирован для адресов хостов в IP-адресах класса С. Следовательно, маска подсети частично внедряется в адресное пространство хоста и представлена десятичным числом меньше, чем 255. Затемненная часть на рис. 3.11 показывает биты, которые предназначены для маски подсети с четвертого октета. В этом примере вы обнаружите, что подсети отведена только половина битов, а не все восемь. Это называется .240-маской, которая позволяет организовать до 14 подсетей. Каждая подсеть имеет достаточно пространства адресов для 14 хостов, то есть всего можно получить 196 хостов. Как видно из таблицы 3.1, можно выбрать подсеть из ряда подсетевых масок. Важно запомнить, что чем дальше вправо заходит маска в пространство адресов хостов, тем меньше количество потенциальных хостов. Используемая маска будет зависеть от сетевого приложения. Например, если сетевой маршрутизатор связан соединением "точка-точка" с удаленным офисом, то требуется только два адреса хостов - по одному на каждый конец. В этом примере требуется .256-маска, в которой задействованы только два адреса хостов. 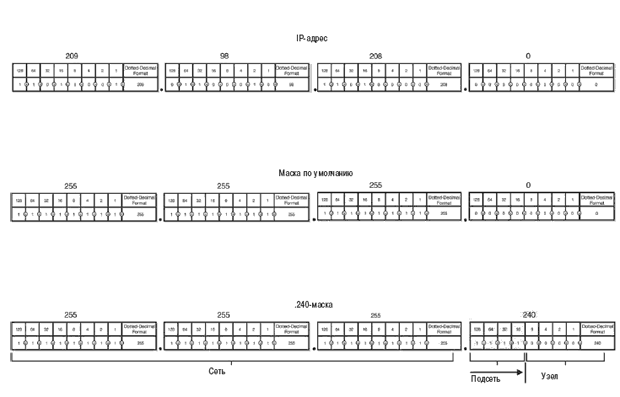 увеличить изображение Рис. 3.11. Обычно для подсети используется только часть октета, как в этом примере с классом С
Частные адресаЕсли вы соедините устройство с системой Windows XP Professional с локальной сетью, ему надо будет присвоить IP-адрес. Однако если интернет использует для связи IP-адреса, то что может помешать какому-нибудь чудаку ввести ваш IP-адрес и добраться до ваших персональных файлов? Помимо всего прочего, использование личных адресов позволяет различным локальным сетям использовать одни и те же IP-адреса. Это возможно, потому что эти адреса используются только в рамках вашей локальной сети. IANA резервирует для личного использования три блока IP-адресов. Это предохраняет от нехватки IP-адресов (так как повторно использовать одни и те же IP-адреса для устройств, не подключенных к глобальной сети, могут несколько организаций). Вот эти три блока.
Не существует официальных правил, когда использовать один из перечисленных блоков частных сетевых IP-адресов. Полиция, следящая за использованием IP-адресов, не придет и не арестует вас за использование блока 172 вместо положенного 192. Обычно используют тот, который больше подходит по размеру. По очевидным причинам не следует использовать адрес 10.х.х.х, если локальная сеть насчитывает не более 254 хостов. Однако, используя частные адреса, сетевой администратор может чувствовать себя свободно при присвоении адресов различным частям сети, так как строгие правила для IP-адресов общего пользования здесь не применяются. Если в сети имеется устройство, которое граничит с интернетом (так называемое краевое устройство), то ему следует присвоить IP-адрес общего пользования. Использование частных IP-адресов подразумевается только на хостах, которые связаны с устройствами внутри локальной сети. Итак, если имеется частный IP-адрес на рабочей станции, то каким образом можно установить связь с интернетом? В конце концов, не является ли целью частной адресации сохранение конфиденциальности связи? Это верно, но только до некоторой степени. Существует две службы трансляции IP-адресов, которые временно выдают действительные IP-адреса общего пользования узлам, которые используют постоянные частные IP-адреса.
Работа этих двух служб показана на рис. 3.12. 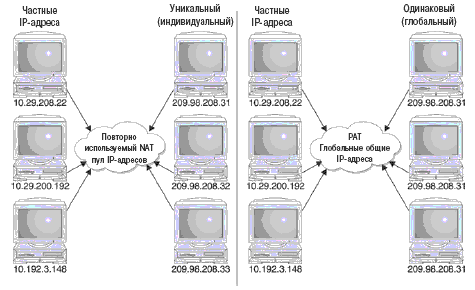 Рис. 3.12. NAT временно назначает уникальные общие IP-адреса, которые можно использовать повторно; PAT назначает глобальные IP-адреса Обычно трансляция адреса выполняется брандмауэром (firewall). Имейте в виду, что трансляция адресов общего пользования в частные временная, и они возвращаются в пул IP-адресов при разрыве интернет-соединения. Основным удобством использования частной адресации является наличие почти безграничного пространства адресов для внутренних сетей и устройств. Если брандмауэр имеет правильную конфигурацию для выполнения NAT- и PAT-трансляции адресов, то соответствующие устройства имеют разрешенный доступ в интернет. С точки зрения обеспечения безопасности, так как настоящие адреса сетевых устройств замаскированы с помощью временно выданных адресов, хакеры не имеют возможности выяснить топологию локальной сети. Частные IP-адреса могут выдаваться двумя способами.
Примечание. Функция Internet Connection Sharing операционной системы Windows XP Professional предоставляет NAT-обслуживание клиентам частных сетей.
Установка шлюза по умолчаниюРанее мы говорили о том, что разработчики сетей умеют обходить ограничения, связанные с количеством IP-адресов, с помощью внедрения подсетей. Однако, при всех достоинствах способа, возникает другая проблема, связанная с невозможностью попасть из одной подсети в другую (например, компьютер в бухгалтерии не может связаться с сервером администрации). Для разрешения этой проблемы устанавливаются маршрутизаторы, или шлюзы, между сегментами локальной сети. Если устройство желает установить связь с другим устройством в одном и том же сегменте, то оно напрямую обращается к станции, используя простую технологию обнаружения. Если принимающая станция не расположена в том же сегменте, что и передающая, то она не в состоянии определить, как добраться до пункта назначения. Чтобы попасть из одной подсети в другую, одним из параметров конфигурации, передаваемым каждому сетевому устройству, является шлюз по умолчанию. Это IP-адрес маршрутизатора, который конфигурируется сетевым администратором. Этот адрес сообщает каждому клиенту или сетевому устройству, куда посылать данные, если принимающая станция находится в другой подсети. Примечание. Признаком неправильной конфигурации шлюза является способность устанавливать связь с устройствами данной подсети (обычно в одном здании или на одном этаже) и неспособность получить доступ к устройствам вне этой подсети. При установке TCP/IP-соединения протокол DHCP предоставляет по умолчанию адрес шлюза. Однако если вы выполняете конфигурацию сети вручную, то вам потребуется прослеживать IP-адрес своего маршрутизатора. TCP/IP-адресация в Windows XP ProfessionalСамым обычным способом установки связи между устройствами в операционной системе Windows XP Professional является TCP/IP-адресация. Она широко применяется не только для локальных сетей, но и для интернет-связи. В этом разделе мы расскажем о том, как настроить TCP/IP-адресацию и управлять ею. ОбновлениеВ операционной системе Windows XP Professional протокол TCP/IP инсталлируется по умолчанию. Однако если проводится обновление до Windows XP Professional другой версии Windows, то Windows XP Professional сначала определяет, какой протокол уже имеется, а затем автоматически инсталлирует протоколы, с которыми вы работаете. Если используются протоколы TCP/IP другого разработчика, то Windows XP Professional удаляет их и заменяет своей версией. Если протокол другой фирмы-разработчика предлагает большие возможности по сравнению с Windows XP Professional, то нужно заново проинсталлировать его. При инсталляции протокола TCP/IP необходимо проделать следующие шаги.
Присвоение IP-адресаДля выполнения задачи по выдаче IP-адресов в системе Windows XP Professional существует четыре способа.
Конфигурация TCP/IP-соединенияПри установке соединения с интернетом или локальной сетью возможно, что вам потребуется конфигурировать TCP/IP. Сначала мы дадим общее представление об этом процессе, а позже разберемся с некоторыми тонкостями. Для получения доступа к инструменту, который позволяет создавать конфигурацию этого соединения, проделайте следующие шаги.
Результат показан на рис. 3.14. 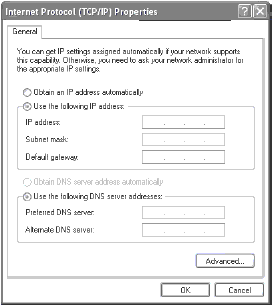 Рис. 3.14. Инструмент для установки TCP/IP и DNS-адресации В окне Properties (Свойства) заполните следующие поля.
Управление TCP/IP-адресамиПри установке соединения с локальной сетью или с интернетом компьютер должен иметь уникальный IP-адрес. У двух машин не может быть одного и того же адреса. Однако один компьютер может иметь более одного IP-адреса, если он имеет интернет-соединение и соединение с локальной сетью. Существует три способа отображения IP-адреса интернет-соединения.
Microsoft Windows XP [Version 5.1.2600] c Copyright 1985-2001 Microsoft Corp. C:\Documents and Settings\Administrator>ipconfig /all Windows IP Configuration Host Name : geonosis Primary Dns Suffix : Node Type : Unknown IP Routing Enabled : No WINS Proxy Enabled : No Ethernet adapter Local Area Connection: Connection-specific DNS Suffix : Description : Linksys NC100 Fast Ethernet Adapter Physical Address : 00-04-5A-69-CC-60 Dhcp Enabled : Yes Autoconfiguration Enabled : Yes IP Address : 192.168.1.100 Subnet Mask : 255.255.255.0 Default Gateway : 192.168.1.1 DHCP Server : 192.168.1.1 DNS Server : 192.168.1.1 Lease Obtained : Thursday, March 28, 2002 4:35:50 PM Lease Expired : Thursday, March 28, 2002 4:40:50 PM C:\Documents and Settings\Administrator> В этом примере показаны детали соединения с локальной сетью. Как вы можете видеть, компьютер имеет IP-адрес 192.168.1.100. Если бы мы устанавливали связь с интернетом, то IP-адрес, маска подсети и шлюз по умолчанию состояли бы из другого блока данных. Настройка адресов в Windows XP ProfessionalWindows XP Professional предлагает несколько способов настройки, управления и изменения IP-адресов. В этом разделе мы изучим каждый инструмент и объясним, как и почему следует пользоваться этим методом, а не другим. Затем мы обсудим различные способы принятия имен в Windows XP Professional. Наконец, мы закончим лекцию кратким обзором других сетевых протоколов. TCP/IP автоадресация (APIPA и DHCP)Выше мы очень бегло рассмотрели процесс конфигурации IP-адресов в Windows XP Professional. Однако разные сетевые схемы и их реализации требуют наличия других конфигураций IP-адресов. В этом разделе будет рассказано об автоматической конфигурации IP-адресов. DHCPDHCP позволяет присваивать IP-адреса общего пользования автоматически. Конфигурируемый DHCP-сервер предоставляет базу данных доступных IP-адресов и может также настраивать конфигурацию клиентов: адреса DNS-серверов, шлюзов и другую информацию. DHCP-серверы обычно устанавливаются в крупных организациях и сервисных центрах по обеспечению интернет-связи, так как они упрощают выдачу адресов и многократное их использование. Когда DHCP-клиент приступает к работе, он запрашивает информацию о настройке у DHCP-сервера. Это позволяет автоматически присвоить ему IP-адрес, наряду с маской подсети и другой информацией. IP-адрес присваивается каждому клиенту на ограниченный промежуток времени - это называется арендой. Аренду можно время от времени возобновлять, чтобы сохранялась непрерывность сессии. Аренда обновляется примерно по прошествии половины арендного срока. Если обновление было успешным, то IP-адрес остается у клиента. В противном случае IP-адрес возвращается в пул и дается другому клиенту. Если протокол TCP/IP установлен в компьютере с операционной системой Windows XP Professional, то автоматически появляется возможность получить IP-адрес с DHCP-сервера. Эта опция может быть отключена, если в сети не используются DHCP-серверы, или если вы хотите вводить IP-адрес вручную. Инструмент IPCONFIG.EXE позволяет пользователям и администраторам просматривать конфигурацию текущего IP-адреса, присвоенного компьютеру. Примечание. Для получения полного списка команд IPCONFIG.EXE введите ipconfig/? для получения инструкций. APIPAВ то время как DHCP используется в крупных организациях с большим количеством клиентов, протокол APIPA полезен в маленьких сетях, работающих с одной подсетью. При наличии протокола APIPA клиент Windows XP Professional берет на себя роль назначения IP-адресов вместо DHCP-сервера. Примечание. Если IP-адрес уже получен посредством протокола APIPA, но появился доступ к DHCP-серверу, то клиент должен поменять свой адрес на адрес, выданный DHCP-сервером. APIPA присваивает клиенту Windows XP Professional IP-адрес из существующего диапазона адресов с маской подсети 255.255.0.0. Компьютер с такой конфигурацией IP-адреса не может устанавливать соединения с узлами вне данной подсети, включая интернет-узлы. APIPA подходит для работы небольших подсетей, таких как малый офис или домашняя сеть. Примечание. Если в сети нет DHCP-сервера, то Windows XP Professional автоматически использует APIPA. Определить, задействован ли протокол APIPA, можно с помощью команды: Ipconfig/all Полученная статистика показывает, в числе прочего, IP-адрес и количество обновлений аренды (см. рис. 3.15). Проверьте строку Autoconfiguration Enabled (Автоконфигурирование включено). Если в ней указано Yes (Да) и IP-адрес существует в диапазоне от 169.254.0.1 до 169.254.255.254, то APIPA подключен. 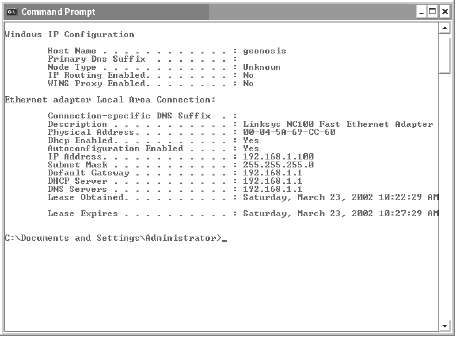 Рис. 3.15. Инструмент ipconfig.exe можно использовать для проверки выданного IP-адреса. Если нужно отключить APIPA, то это можно сделать двумя способами.
Данная задача выполняется с помощью инструмента regedit.exe. Просто отредактируйте данные реестра, введя в параметр IPAutoconfigurationEnabled значение 0. Эта сторока содержится в ключе HKEY_LOCAL_MACHINE\SYSTEM\CurrentControlSet\ Services\Tcpip\Parameters\Interfaces\ interface-name (где interface-name является именем сетевого интерфейса). Предостережение. Лучше не экспериментируйте с реестром, если недостаточно в этом разбираетесь. Неправильно написанная строка может привести к тому, что компьютер не будет загружаться. Если надо отключть APIPA на нескольких адаптерах с помощью реестра, установите для параметра IPAutoconfigurationEnabled значение 0х0 в следующем ключе: HKEY_LOCAL_MACHINE\SYSTEM\CurrentControlSet\Services\Tcpip\ Parameters. Статическая IP-адресацияСтатическая адресация является способом ручного конфигурирования IP-адресов. Этим методом можно воспользоваться при одновременной недоступности DHCP и APIPA (например, при отсутствии DHCP-сервера и наличии более чем одной подсети). Помимо IP-адреса, необходимо создать конфигурацию шлюза. Как говорилось выше, этот способ не является идеальным для настройки IP-адреса, особенно если вы собираетесь выходить в интернет. Конфигурирование в единственной сетиДля статической конфигурации IP-адреса потребуется IP-адрес для каждого сетевого адаптера, установленного на компьютере, и маска подсети для каждой локальной сети. Далее выполните следующие шаги. Получившийся результат отображен на рис. 3.16.
Множественная адресацияВ последнем примере мы устанавливали соединение, используя один сетевой адаптер. Однако может так случиться, что в компьютере установлено несколько сетевых адаптеров. Это называется множественной адресацией. Более того, система Windows XP Professional поддерживает логическую множественную адресацию, что позволяет осуществлять множественную адресацию в устройствах с одним сетевым адаптером. Для настройки множественной адресации проделайте следующие шаги.
Примечание. Метрика определяет, сколько изменений маршрута необходимо для доставки сообщения в пункт назначения. Альтернативная IP-конфигурацияФункция Alternate IP Configuration (Альтернативная IP-конфигурация) позволяет создавать конфигурацию сетевого интерфейса с несколькими IP-адресами. Это бывает необходимо, когда требуется устанавливать связь с более чем одной сетью. Более того, эта функция хорошо подходит, когда одна сеть использует протокол DHCP для своих IP-адресов, а в другой сети используются статические IP-адреса (например, канал широкого вещания домашнего ISP). Альтернативная IP-конфигурация позволяет компьютеру после неудачной попытки установить соединение с первой сетью автоматически предпринять попытку соединения со второй. Создание конфигурации динамически назначаемого альтернативного IP-адресаПри конфигурировании Windows XP Professional для динамического назначения альтернативных IP-адресов необходимо проделать следующие шаги:
Создание конфигурации статического альтернативного IP-адресаОкно (см. рис. 3.19) также используется для статического выбора альтернативных IP-адресов. Если IP-адрес выбирается статически, то для этого следует выполнить следующие шаги.
Присвоение имениПомимо присвоения TCP/IP-адреса, вам придется настраивать сервисы присвоения имени. Как мы отметили ранее, компьютеры и устройства используют IP-адреса для взаимной идентификации, но люди для этой цели используют имена компьютеров. Система Windows XP Professional допускает четыре способа выдачи имен IP-адресов.
Примечание. NetBIOS является программой, позволяющей приложениям в различных компьютерах обмениваться данными в рамках одной локальной сети. Она была создана в IBM на ранних стадиях разработки их сетей персональных компьютеров, а затем была принята в Microsoft, после чего превратилась, по сути, в промышленный стандарт. Для присвоения имени IP-адресу Windows XP Professional выполняет следующие шаги.
Выбор метода назначения имениВ зависимости от имеющихся в сети компонентов необходимо решить, следует ли конфигурировать Windows XP Professional клиентов для использования DNS, WINS или обеих систем. Выберите DNS при наличии следующих условий:
Другие способы назначения имени имеют место в следующих случаях.
Хорошей новостью является то, что при использовании DNS-сервера назначения имени будет сконфигурировано автоматически. Если DNS-сервер не используется, то все данные придется конфигурировать вручную. Установка и изменение DNS-имени узлаЕсли проведено обновление более ранней версии Windows, то Windows XP Professional автоматически переносит старое DNS-имя в новую операционную систему. При новых инсталляциях инструмент Setup (Установка) запросит ввод DNS-имени этого клиента. DNS-имя узла имеет длину до 63 символов, оно используется наряду с первичным именем домена для получения полностью квалифицированного имени домена (fully qualified domain name - FQDN). Например, если компьютер-клиент называется "gilligan" и является частью домена castaways.com, то его FQDN - gilligan.castaways.com. NetBIOS-имя состоит только из 15 символов, и когда Windows XP Professional присваивает NetBIOS-имя, то она берет DNS-имя и укорачивает его до 15 символов. Например, фанаты "Звездных войн" обратят внимание, что точное имя компьютера, изображенного на рис. 3.20 должно выглядеть так: "The Forest Moon of Endor", а не просто "Endor". Однако NetBIOS допускает только 15 символов, поэтому имя укоротилось до "The_Forest_Moon". Это выглядело несколько неуклюже, и мы превратили его в "Endor". После инсталляции можно изменить DNS-имя хоста (что, в свою очередь, повлечет за собой изменение NetBIOS-имени) посредством следующих шагов.
Примечание. Вы можете использовать только символы a - z, A - Z, 0 - 9 и -. Если в имени будут присутствовать другие символы, то Windows XP Professional выдаст предупреждение. Изменение первичного DNS-суффиксаПервичным DNS-суффиксом является имя DNS домена, к которому прикреплен клиент. Если используются домены Active Directory, то имя домена Windows XP Professional клиента автоматически устанавливается как DNS-имя домена Active Directory. Первичный DNS-суффикс можно модифицировать следующим образом.
В том случае, когда устанавливается соединение Windows XP Professional клиентов с Windows NT доменом, но планируется переход на Windows 2000 или .NET-серверы, то клиенты смогут автоматически изменить свои DNS-суффиксы после миграции. Просто убедитесь в том, что во время смены доменов включен флажок Change DNS domain name (Сменить DNS-имя домена). (Эта настройка делается по умолчанию). Имена доменов специальных соединенийWindows XP Professional позволяет давать компьютерам различные имена в зависимости от типа сети, с которой устанавливается соединение. Они называются именами доменов специальных соединений (connection-specific domain name). Например, если суффикс организации - castaways.com и компьютер имеет имя "gilligan", то FQDN -gilligan.castaways.com. Тем не менее, при установке связи с ISP (dobiegillis.net) можно изменить DNS-имя на "maynardgkrebs", что приведет к изменению FQDN на maynardgkrebs.dobiegillis.net. Имена доменов специальных соединений для каждого сетевого адаптера приписываются либо автоматически, либо вручную. Следующие шаги иллюстрируют выполнение этого процесса вручную.
Предпочтительные и альтернативные DNS-серверыВ зависимости от конфигурации сети, у вас может быть один DNS-сервер, дюжина или еще больше. Windows XP Professional позволяет выбирать DNS-сервер первичного доступа при создании имени компьютера. Кроме того, можно устанавливать неограниченное количество альтернативных имен, на случай если не получится осуществить запрос предпочтительного DNS-сервера. Для указания предпочтительного и альтернативного DNS-серверов проделайте следующее.
Укажите дополнительные альтернативные серверы, проделав следующее.
Вы можете удалить DNS сервер из списка, выбрав его и нажав на Remove (Удалить). Если нужно установить порядок поиска DNS-сервера, проделайте следующее.
WINSWINS - это служба разрешенных наименований для перевода NetBIOS- имен в IP-адреса. Ее можно использовать отдельно или совместно с DNS. WINS бывает полезна для уменьшения количества процедур присвоения локальных разрешенных имен и позволяет пользователям размещать компьютеры в сетях удаленного доступа. К тому же, для автоконфигурации можно применять DHCP-сервер, если он доступен в данной сети. Конфигурация. При конфигурации Windows XP Professional клиента на использование WINS для получения имени необходимо предпринять следующие шаги.
Порядок поиска. По аналогии с DNS-сервером можно задать более одного WINS-сервера в сети. В этом случае выполните следующие шаги.
Другие протоколыTCP/IP не является единственным в своем роде сетевым протоколом. На самом деле встречаются другие сетевые протоколы, которые окажутся более полезными, чем TCP/IP. Возможно, вам захочется применить некоторые из них вместо или наряду с TCP/IP. Давайте рассмотрим два самых главных вопроса - обеспечение безопасности и взаимодействие, а затем мы предложим вам краткий обзор других протоколов, которые можно установить в системе Windows XP Professional. Обеспечение безопасностиВ наше время все пекутся об обеспечении безопасности, и хотя интернет и считается безопасным пространством, все же и в нем есть слабые места. В действительности, если вы хотите пересылать свои секретные данные через интернет, то нужно делать это таким образом, чтобы не скомпрометировать свою организацию или свой банковский счет. Для этой цели протокол TCP/IP недостаточно хорош, и надо поискать что-нибудь понадежнее. Здесь на сцену выходят протокол туннелирования второго уровня (Layer 2 Tunneling Protocol, L2TP) и протокол туннелирования от точки к точке (Point-to-Point Tunneling Protocol, PPTP). При использовании совместно с VPN (см. гл. 14) эти протоколы гарантируют безопасную пересылку информации. ВзаимодействиеХотя TCP/IP превратился в стандарт мирового масштаба, еще существуют некоторые компьютеры и устройства, которые не могут установить связь с ним. Точнее говоря, нельзя максимально использовать соединение своего компьютера с этими устройствами с помощью TCP/IP. PPPПротокол двухточечного соединения (Point-to-Point Protocol, PPP) является набором протоколов кадрирования и аутентификации и представляет собой часть системы удаленного доступа в Windows. Этот протокол обеспечивает взаимодействие программ для удаленного доступа разных фирм-разработчиков. Разновидностью протокола PPP является PPP over Ethernet (PPPoE). Он позволяет пользователям устанавливать связь нескольких узлов посредством простого аппаратного моста с удаленным концентратором. Каждый узел использует свое собственное PPP-соединение. Для того чтобы установить PPP-соединение в Ethernet, необходимо знать Ethernet-адреса всех удаленных узлов и установить уникальный идентификатор сессии. PPPoE включает в себя протокол обнаружения, который создает идентификатор сессии. PPTPПротокол туннелирования от точки к точке (Point-to-Point Tunneling Protocol, PPTP) разработан Microsoft и является открытым стандартом, используемым в виртуальных частных сетях (VPN). PPTP разрешает туннелирование PPP-кадров. Туннелирование позволяет осуществлять в интернете безопасную пересылку кадров. PPP-кадры могут включать в себя IP и другие сетевые протоколы. Существует еще два протокола (L2TP и IPSec), которые повышают безопасность виртуальных частных сетей, однако PPTP устанавливается гораздо проще. В PPTP используются PPP-аутентификация, сжатие и шифрование. NetBEUIПротокол NetBEUI (NetBIOS Extended User Interface) является протоколом компании Microsoft, использующимся в ее сетевых продуктах. Это очень простой в использовании протокол, требующий минимальной настройки. Однако за эту простоту приходится платить. NetBEUI не маршрутизируется, т. е. его можно использовать только в очень простых сетях, в которых отсутствуют маршрутизаторы для соединения с многочисленными сегментами локальной сети. NetBEUI используется только в локальных сетях с числом клиентов, не превышающим 200, и базируется на технологии Token Ring как единственном способе маршрутизации. Протокол - это в некотором роде язык, который позволяет компьютерам общаться друг с другом. Наиболее популярным протоколом является TCP/IP, который используется в интернет-соединениях и является самым распространенным стандартом в работе сетей. Операционная система Windows XP Professional позволяет легко устанавливать, конфигурировать и использовать протокол TCP/IP. |