| Книги учебники журналы | ||||||||||||||||||||||
|
Администрирование Windows XPАвтономные файлы и папкиПредставьте себе, что сейчас воскресенье, половина одиннадцатого вечера. Один из ваших сотрудников провел большую часть уикенда в офисе, заканчивая отчет, который необходимо сдать в понедельник утром. Во время работы над решающей частью отчета вдруг появляется окно, сообщающее этому пользователю, что его работа в сети прервана. Это означает, что ваш сотрудник не может закончить отчет, не говоря уже о том, чтобы получить доступ к базе данных, где хранится вся финансовая информация за этот квартал. Все попытки установить соединение терпят неудачу. Как в таком случае поступить пользователю? К сожалению, пользователю из этого сценария придется пережить неприятную ситуацию, когда надо будет представить отчет. Однако ее можно было бы избежать, если бы пользователь применил инструмент Offline Files (Автономные файлы). Это свойства Windows XP Professional позволяет продолжать работу над сетевым файлом, даже если связь с сетью потеряна. Как показано на предыдущем уроке, компьютерные сети в системе Windows XP Professional обеспечены великолепными средствами для совместного использования файлов, папок и приложений. Пользователь может получать доступ к папкам, находящимся на сервере или в общих папках другого пользователя, что дает замечательную возможность для взаимодействия при работе над документами или для доступа к хранилищу общей информации. Однако бывают случаи, когда пользователь просто не может установить соединение с локальной сетью (LAN). Отсутствие сетевого соединения, тем не менее, не означает, что пользователь не может получить доступа к своим файлам. Инструмент Offline Files (Автономные файлы) в Windows XP Professional является одним из способов обеспечения связи для пользователей, которым необходимо получить доступ к централизованно хранящимся ресурсам общего пользования. Offline Files разрешает получить доступ к файлам пользователям, которые вынуждены отключить свой компьютер от сети (например, во время поездки), или тем, кто подключается к сети периодически. Также этот инструмент полезен при отключении сервера, при потере связи пользователем и в других случаях. Люди, находящиеся в пути, могут получит доступ к своим сетевым файлам, однако им не надо устанавливать физическое соединение с сетью для работы с этими файлами. Очевидно, что в этом случае возникает проблема сохранения целостности данных. Когда одни файлы находятся в сети, а другие - на локальных компьютерах пользователей, то должно быть средство для сверки этих документов. Во избежание появления нескольких версий одних и тех же файлов, что может привести к путанице, система Windows XP Professional разрешает пользователям, работающим с инструментом Offline Files (Автономные файлы), устанавливать повторное соединение с сетью для синхронизации своих файлов. Это можно сделать после прихода пользователя в офис или удаленно (например, установив dial-up-соединение). На этом уроке рассматриваются вопросы, относящиеся к работе с автономными файлами и папками. Мы обсудим настройку автономных файлов и папок, управление этими файлами и синхронизацию. Мы также рассмотрим Windows Briefcase (Портфель Windows), являющийся еще одним инструментом для работы с автономными файлами. Наконец, обсудим способы решения проблем, возникающих при работе с файлами и папками в режиме офлайн. Использование автономных файлов и папокИнструмент Offline Files (Автономные файлы) полезен не только для тех, кто продолжает работать во время поездок. Для пользователя, о котором шла речь в начале урока, этот инструмент может стать просто спасителем. Например, если для проведения работ сервер требуется отключить от сети, а пользователям необходим доступ к сетевым файлам, то они могут обозначить свои файлы как Offline Files и продолжить работу. После повторного соединения эти файлы надо будет синхронизировать. Для повышения доступности Offline Files можно использовать в паре с Folder Redirection (Перенаправление папки). Например, если пользователь пытается войти в папку на компьютере другого пользователя, то с помощью Folder Redirection он может перенести содержание папки на сервер. По умолчанию Windows XP Professional делает любую переадресованную папку доступной в автономном режиме. Поэтому, если Дейв из бухгалтерии пытается войти в папку на компьютере Ларри из производственного отдела, но Ларри выключил компьютер, то Дейв все же может получить доступ к папке Ларри, если она была перенаправлена, и ее копия находится на сервере. Примечание. Если вы решите отключить Folder Redirection (Перенаправление папки) в своей организации, то воспользуйтесь оснасткой Group Policy консоли ММС и измените настройки опции Do not automatically make redirected folders available offline (Не делать перенаправляемые папки доступными в автономном режиме автоматически). В Active Directory настройки Group Policy используются для управления инструментом Offline Files (Автономные файлы). Об этих настройках мы будем говорить позже. ПодключениеПервым шагом в использовании Offline Files (Автономные файлы) является подключение этого инструмента на локальном компьютере. Настройка конфигурации компьютера для работы с автономными файлами требует выполнения следующих действий.
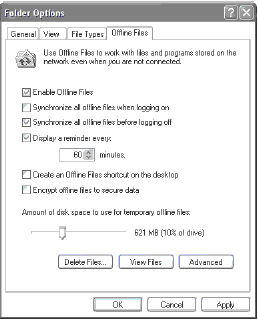 Рис. 12.1. Подключение инструмента Offline Files (Автономные файлы) Примечание. Вы не сможете использовать автономные файлы, если на компьютере задействована опция Fast User Switching (Быстрая смена пользователей). Для ее отключения войдите в User Accounts (Учетные записи пользователя) в панели управления. Выберите Change the way users log on or off (Изменение входа пользователей в систему) и отключите флажок Use Fast User Switching (Использовать быструю смену пользователей). Как сделать файлы и папки доступными в автономном режимеПосле подключения инструмента Offline Files (Автономные файлы) вы можете выбрать файлы и папки для работы в автономном режиме. Как и при выполнении многих других заданий в Windows XP Professional, можно вызвать соответствующего мастера (в данном случае Offline File Wizard) для помощи в отборе файлов и папок, которыми нужно управлять. Доступ к файлам и папкам, отобранным для работы в автономном режиме, осуществляется особым образом, чтобы они были корректно синхронизированы после восстановления сетевого соединения. Эти процедуры описаны в следующих лекциях. Мастер автономных файловЧтобы использовать файл или папку в автономном режиме, проделайте следующие шаги.
В то время, когда Windows XP professional перемещает файлы и папки в папку Offline Files (Автономные файлы), на экране появляется диалоговое окно Synchronizing (Синхронизация). Автономные файлы доступны с Windows-серверов. Если сервер от стороннего производителя использует протокол SMB (Server Message Block), то к автономным файлам можно получить доступ с серверов другого типа, таких как UNIX-серверы. Для того чтобы использовать эту особенность серверов от сторонних производителей, убедитесь, что на сервере установлен протокол SMB. После подключения этого протокола можно использовать Windows XP для установки соединения с файлами и обеспечения их доступности в автономном режиме. Использование автономных файловИспользование автономных файлов представляется достаточно простым (и, до некоторой степени, так оно и есть), но вы должны быть уверены в том, что пользуетесь этими файлами правильно. Это убережет вас от потери данных, что и является основной задачей Offline Files. Если при работе мастера вы создали ярлык к своим автономным файлам и папкам, то их использование сильно упрощается. Просто щелкайте дважды на этом ярлыке и затем открывайте свои файлы в появившемся окне. Если вы не создали ярлыка, то сможете найти файлы, открыв Windows Explorer и выбрав Tools\Folder Options (Сервис\Свойства папки). Затем следует щелкнуть на вкладке Offline Files (Автономные файлы) и на View Files (Просмотр файлов). На рис. 12.3 показано окно, которое открывается независимо от вида доступа к этим файлам. Используя автономные файлы, не забывайте сохранять их в папке Offline Files для правильной синхронизации при установлении соединения с совместно используемым сетевым ресурсом. Загрузка файлов для работы в автономном режимеПосле того как вы выбрали файлы и папки для работы с ними в автономном режиме, Windows XP Professional может загрузить их на локальный компьютер двумя способами. Способ загрузки зависит от того, как вы указали системе Windows XP Professional файлы, которыми хотите пользоваться. К тому же, при выполнении некоторых условий файлы могут быть загружены на локальный компьютер при восстановлении сетевого соединения.  Рис. 12.3. Автономные файлы в папке Offline Files Автономные файлыСуществует два способа получения файлов для использования их в автономном режиме. Можно указать Windows XP Professional, какие именно файлы нужно использовать автономно, либо можно создать что-то вроде общего указания и надеяться на то, что система займется этими файлами при выполнении служебных заданий. Указать файлы для автономного использования можно двумя способами.
Вы можете установить автоматический захват избранных файлов или папок, щелкнув правой кнопкой мыши на папке, затем выбрав Properties (Свойства), щелкнув на вкладке Sharing (Общий доступ) и затем щелкнув на Catching. В появившемся окне настроек щелкните на Automatic Catching of Documents. Этим же способом вы можете отменить захват файлов. По умолчанию под автономные файлы отводится 10 % пространства на жестком диске. Этот объем можно регулировать в диапазоне от 0 до 100 %. На размер этого пространства не влияют файлы, захваченные вручную, а также файлы, выбранные администратором. В целом файлы, захваченные вручную, могут использовать все доступное дисковое пространство. Условия для восстановления соединенияСетевой ресурс становится доступным после того, как он находился в автономном режиме, при выполнении трех условий.
Примечание. Slow link - это ограничение, которое вы устанавливаете для скорости соединения. Если скорость соединения опускается ниже этой отметки, то соединение считается медленным. Если эти три условия удовлетворены, то пользователь может открыть файл и начать с ним работать. Файл будет сохраняться как в сетевом ресурсе, так и в папке Offline Files (Автономные файлы). При отсутствии одного из условий пользователь может войти в автономный файл, даже если доступна его версия на сетевом ресурсе общего пользования. Любые изменения, внесенные в файл, необходимо синхронизировать с версией на сетевом ресурсе. Примечание. Более подробно мы поговорим об этом в разделе "Синхронизация". Удаление автономных файловПри переезде в новый дом всегда остаются не распакованными несколько коробок. Там могут находиться елочные украшения или хлам, который вы планируете однажды разобрать и рассортировать. В любом случае эти коробки будут валяться на чердаке или в углу гаража. Со временем таких коробок становится все больше. Вы даже не можете вспомнить, когда их туда положили. Автономные файлы создают такую же проблему. Только они загромождают не чердак, а жесткий диск компьютера. По прошествии некоторого времени в папке Offline Files (Автономные файлы) появляется много файлов, которыми вы больше не пользуетесь. Такая перегруженность не только мешает работать, но и поглощает пространство жесткого диска. Разумнее будет удалять из системы те файлы, которые больше не нужны. Удалить автономные файлы можно одним из способов: либо удалить файл или файлы из папки Offline Files, либо удалить все файлы, имеющие отношение к определенному ресурсу, используя инструмент Delete Files (Удаление файлов) на странице свойств автономных файлов. Предупреждение. Никогда не удаляйте, не перемещайте и не изменяйте файлы, находящиеся в папке systemroot\CSC. Не беспокойтесь: при удалении автономные файлы удаляются только из кэша локального компьютера, а не из их исходного места расположения в сети. Использование папки Offline Files (Автономные файлы)Чтобы удалить автономные файлы из кэша компьютера, используя папку Offline Files (Автономные файлы), проделайте следующие шаги.
Удаление из кэша сетевого ресурсаДля удаления файлов из кэша сетевого ресурса проделайте следующие шаги.
Очистка кэшаВы можете обнаружить, что попытки удаления файлов из кэша оказались тщетными. В этом случае вы можете позволить себе более агрессивное действие и полностью очистить кэш, инициализировав его заново. Имейте в виду, что таким образом вы удалите все, что находится в кэше. Поэтому, если там находятся не синхронизированные файлы, то их надо сначала синхронизировать. Чтобы заново инициализировать кэш, проделайте следующие шаги.
Примечание. Перезагрузка компьютера отнимает время и снижает продуктивность работы. Поэтому хорошей практикой считается наблюдение за своими кэшированными файлами и удаление их по мере необходимости. Однако если вы затеяли генеральную уборку и хотите удалить из кэша все, то лучше сделать это тогда, когда у вас действительно есть свободное время, и его можно потратить на перезагрузку компьютера. БезопасностьАвтономные файлы кэшируются в папке Offline Files (Автономные файлы). На каждом компьютере существует только одна папка Offline Files, независимо от того, сколько человек имеют доступ к этому компьютеру. Для предотвращения неавторизованного доступа эта папка защищена разрешениями администратора. Как вы помните из нашего обсуждения NTFS-файлов, такой уровень разрешения доступен только в формате NTFS. Защитить автономные файлы и папки можно также с помощью разрешений, оснастки Group Policy и шифрования. РазрешенияАвтономные файлы можно защищать с помощью разрешений, как и любые другие файлы в системе NTFS, т. е. для папки Offline Files поддерживаются такие же разрешения, как и для сетевого ресурса, где они находились изначально. Допустим, что Ларри и Дейв пользуются одним компьютером для входа в сеть. Ларри создал в сетевом ресурсе электронную таблицу, установив для этого файла разрешения, чтобы никто, кроме него, не мог получить доступа к этой таблице. После переноса автономной копии этого файла в компьютер Ларри уезжает на один день. Когда Дейв, в свою очередь, садится за компьютер, то электронная таблица находится в общей папке Offline Files. Однако Дейв не может получить доступ ни к варианту, находящемуся в сетевом ресурсе общего пользования, ни к версии в папке Offline Files, так как на них распространяется действие разрешений, установленных Ларри. Установка и перенос действия разрешений имеют место независимо от типа файловой системы на жестком диске. Если вы установили разрешения на доступ к сетевому ресурсу, используя NTFS, а затем сделали этот файл доступным автономно на FAT-диске, то в системе Windows XP Professional разрешения будут сохранять свою силу, даже если диск не использует формат NTFS. Управление посредством настроек в групповой политикеКак мы уже говорили ранее, разрешениями и настройками автономных файлов можно управлять с помощью оснастки Group Policy (Групповая политика) консоли ММС (рис. 12.4). Настройки, управляющие безопасностью автономных файлов, регулируются в двух разделах оснастки Group Police в зависимости от того, какой тип управления необходимо настроить.
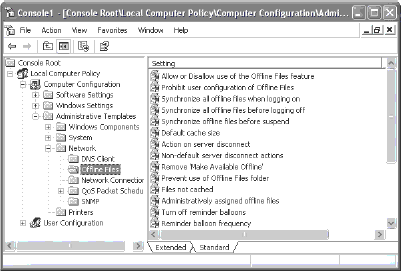 Рис. 12.4. Оснастка Group Policy (Групповая политика) для управления автономными файлами На рис. 12.5 показано диалоговое окно для специальной настройки автономного файла. В таблице 12.1 перечислены настройки папки автономных в оснастке Group Policy и дано краткое описание их функций. 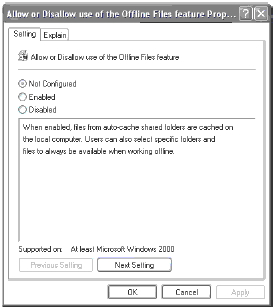 Рис. 12.5. Установление политики автономных файлов
Некоторые из настроек таблицы 12.1 актуальны только для компьютеров, а некоторые - только для пользователей. Однако если один и тот же вид настроек конфигурируется как для компьютера, так и для пользователя, то в первую очередь создается конфигурация для компьютера. ШифрованиеСистема EFS (Encrypting File System) может быть использована и в ваших автономных файлах для сохранения их секретности. Пока автономные файлы находятся на диске формата NTFS, их можно зашифровывать. Для включения шифрования автономных файлов в диалоговом окне Folder Options (Свойства папки) щелкните на вкладке Offline Files (Автономные файлы), а затем отметьте флажок Encrypt offline files to secure data (Шифровать автономные файлы для защиты данных), как это показано на рис. 12.6. 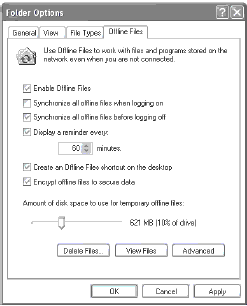 Рис. 12.6. Шифрование автономных файлов Для группы пользователей эта настройка может быть реализована посредством групповой политики, как показано в предыдущем разделе. Используя оснастку Group policy (Групповая политики), включите настройку Encrypt the Offline Files cash (Шифровать кэш автономных файлов). Так как эту настройку инициирует администратор для группы пользователей, то она не может быть отменена отдельным пользователем на локальном компьютере. Печать в автономном режимеДве наиболее вероятные причины, по которым вы прибегаете к использованию автономных файлов, заключаются в том, что вы работаете с переносным компьютером либо по какой-то причине потеряли связь с сетевым ресурсом. Если вы используете сетевой принтер, то не сможете напечатать свои файлы, пока связь с сетью не будет восстановлена. В зависимости от того, насколько срочно необходимо напечатать документ, вы либо будете ждать своей очереди, либо начнете искать принтер, которым можно в данный момент воспользоваться. Давайте рассмотрим оба этих сценария и поведение Windows XP Professional в соответствии с ними. Печать без принтераЕсли на компьютере установлен принтер, но в данный момент не соединен с ним, то воспользуйтесь опцией задержки печати Windows XP Professional. Она позволяет дать команду на печать, но задание будет сохраняться на жестком диске, до тех пор пока ни будет установлено соединение с принтером. При восстановлении соединения (либо с сетевым, либо с локальным принтером) вы увидите сообщение о заданиях принтера, ждущих исполнения. На этом этапе можно напечатать или отменить эти задания. Если после установки связи с принтером такое сообщение не появилось, то можно вручную заставить принтер начать выполнение задания, проделав следующие шаги.
Если вы торопитесь напечатать файл, то можете установить соединение с другим принтером, которым обычно не пользуетесь. Использование другого принтераПри наличии нужной программы можно временно сменить принтер, используемый компьютером Windows XP Professional. Наибольшая трудность при этом состоит в нахождении корректного драйвера для этого принтера. Если драйвер есть на установочном диске Windows XP Professional, то операционная система сможет найти его, так как она копирует большую часть драйверов на жесткий диск во время инсталляции. Возможно, придется воспользоваться дискетой или компакт-диском, на котором находится нужный драйвер. При наличии интернет-соединения можно зайти на сайт производителя принтера и скачать копию драйвера. Допустим, что расположение планет было благоприятным, и вы получили необходимый драйвер. Проделайте следующие шаги, чтобы установить драйвер для временного использования нового принтера.
После возвращения в свое обычное рабочее окружение нужно проделать все эти шаги, чтобы переустановить обычный принтер в качестве принтера по умолчанию. Инсталляция временного принтера проходит болезненно и требует соблюдения ряда условий. Во-первых, необходим доступ ко второму принтеру; во-вторых, у вас должен быть нужный драйвер, и , наконец, у вас должен быть установочный диск Windows XP Professional (или, по крайней мере, необходимые САВ-файлы). Во время поездки всего этого может и не оказаться. СинхронизацияКогда компьютер восстанавливает соединение с сетью (например, работник, находящийся в отъезде, устанавливает связь с локальной сетью на своем портативном компьютере или те, кто автономно работал с файлами, пока сервер был отключен), то требуется синхронизация автономных файлов с их сетевыми оригиналами. Все это выполняется в Windows XP Professional с помощью Synchronization Manager (Диспетчера синхронизации). Используя групповую политику, администраторы могут устанавливать время синхронизации автономных файлов в компьютере. Это делается в следующих ситуациях:
В этом разделе рассматриваются особенности синхронизации автономных файлов и настройки, необходимые для управления синхронизацией. Синхронизация автономных файлов и папокКак мы уже отмечали ранее, основное назначение автономных файлов состоит в создании возможности для пользователей отключать свои компьютеры от сети и продолжать пользоваться сетевыми файлами. Это делает любой ресурс, доступный в сети, доступным и в автономном режиме. При восстановлении связи с сетью автономно использовавшиеся файлы следует скоординировать с файлами сетевого ресурса. Это выполняется посредством Synchronization Manager (Диспетчера синхронизации). Диспетчер синхронизацииДиспетчер синхронизации (Synchronization Manager) сканирует систему и при обнаружении изменений автоматически обновляет файлы. Обновление только измененных файлов (а не всех автономных файлов) экономит время и ресурсы компьютера. Использование диспетчера синхронизации позволяет синхронизировать файлы и веб-страницы одним из способов:
Помимо автоматической синхронизации в соответствии с установками диспетчера пользователь может проводить синхронизацию вручную. Более того, во время синхронизации можно дать команду Windows XP Professional на выполнение одного из типов синхронизации.
Например, для быстрой синхронизации допустим, что у вас есть файл размером 1 Мб, который называется Test.doc. При первой синхронизации компьютер-клиент будет постепенно загружать Test.doc, пока полностью его ни загрузит. Однако если что-то помешает полной загрузке файла Тest.doc в компьютер-клиент, то он не будет доступен в автономном режиме. Быстрая синхронизация используется для докачки таких файлов. Полная синхронизация проводится по умолчанию при каждом выходе клиента из сети. Оснастка Group Policy (Групповая политика) используется для управления настройками синхронизации, и если вы решите отключить элемент настройки Synchronize all files before logging off (Синхронизировать все файлы перед выходом), то система будет автоматически выполнять быструю синхронизацию. Во время синхронизации система Windows XP Professional сравнивает оригинальный файл, находящийся на сетевом ресурсе, с его версией в кэше локального компьютера. При обнаружении различий можно изучить оба файла и решить, какой из них следует оставить. При синхронизации появляется окно Resolve File Conflicts (Устранение конфликтов файлов), предоставляющее следующие возможности.
Конфигурирование синхронизацииДля синхронизации папки автономных файлов проделайте следующие шаги.
Синхронизация по расписаниюВы можете указать для своих автономных файлов (и веб-страниц) определенное время, когда они должны синхронизироваться. Это удобно, если вы регулярно работаете в режиме оффлайн и должны синхронизировать свои файлы с сетевыми ресурсами. Для настройки синхронизации по расписанию выполните следующие шаги.
Для удаления или внесения изменений в существующий график синхронизации на шаге 3 выберите синхронизацию по графику и щелкните на кнопке Delete (Удалить) или Edit (Изменить). Возможности синхронизации на переносном компьютереЕсли пользователь работает с автономными файлами на переносном компьютере, то некоторые настройки могут оказаться полезными при выполнении (или планировании) синхронизации. В следующих разделах речь пойдет о различных приемах, которыми можно воспользоваться для оптимизации процесса синхронизации на портативном компьютере, в особенности, если он работает от батареек. В ждущем режимеКогда переносной компьютер находится в состоянии бездействия и работает от батареек, синхронизация не выполняется. Такая установка дается по умолчанию для экономии энергии батареек. Если вы хотите отключить этот вид настройки, то выполните следующие действия.
Как показано на рис. 12.9, проведение синхронизации можно настроить на определенные периоды времени, во время которых ваш компьютер отдыхает. 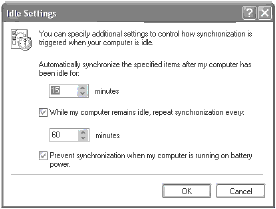 Рис. 12.9. Включение или отключение синхронизации на бездействующем переносном компьютере, работающем от батареек Отмена синхронизации по расписаниюЕсли график проведения синхронизации уже установлен, возможно, вам захочется отключить такую синхронизацию, в особенности, если компьютер работает на батарейках, или когда батарейки садятся. При работе от батареек. Можно не начинать процесс синхронизации, так как он истощает заряд батарей. Для отмены синхронизации проделайте следующие шаги.
При разряженных батареях. Если батареи в компьютере уже в значительной степени израсходованы, то выполнение предписанной по графику синхронизации может быть нежелательным. Для ее отмены проделайте следующее.
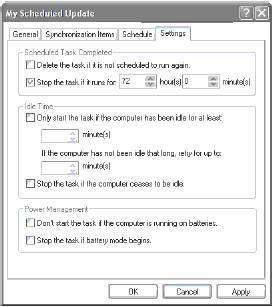 Рис. 12.10. Управление настройками синхронизации по графику Портфель WindowsДругой способ координирования автономных файлов состоит в использовании инструмента Windows Briefcase (Портфель Windows). В то время как автономные файлы удобно использовать при работе с сетевыми файлами на настольном или переносном компьютере, инструмент Windows Briefcase особенно хорош, когда требуется взять файл из одного компьютера (например, из вашего настольного компьютера) и пользоваться им на другом компьютере, например на переносном. При возвращении к настольному компьютеру используется Windows Briefcase для синхронизации двух файлов, что позволяет иметь самую новую версию файла, где бы вы ни работали. Этот инструмент во время работы создает портфели - папки, содержащие файлы и подкаталоги, которые вы перемещаете между своим стационарным и переносным компьютерами. Для управления перемещением этих файлов вы просто устанавливаете соединение переносного компьютера с сетью и осуществляете перенос файлов. Вам, возможно, не удастся повторно связаться с сетью со своего стационарного компьютера. Тем не менее, можно синхронизировать файлы, используя дискету. В зависимости от размеров портфеля может потребоваться несколько дискет для размещения всех файлов. Значок портфеля расположен на рабочем столе компьютера (на рабочих столах системы Windows он находится со времен Windows 95). Если значка нет, то можно создать его, щелкнув правой кнопкой мыши на рабочем столе и выбрав New\Briefcase (Создать\Портфель). Можно создать несколько портфелей и рассортировать файлы, используемые в автономном режиме так, как удобно. При создании нового портфеля система Windows XP Professional показывает диалоговое окно приглашения (см. рис. 12.11). Вам надо прочитать все рекомендации и щелкнуть на Finish (Готово). 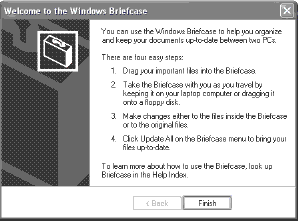 Рис. 12.11. Создание нового портфеля После создания нового портфеля просто "перетащите" туда файлы, с которыми собираетесь работать (рис. 12.12). 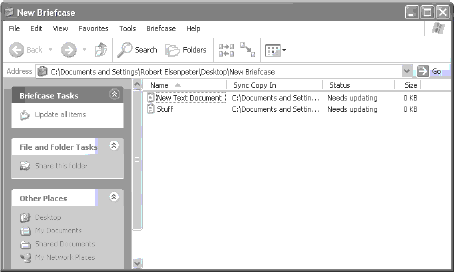 Рис. 12.12. Портфель, содержащий несколько файлов Использование портфеляИспользование Windows Briefcase (Портфель Windows) включает в себя следующие действия:
Эти действия будут различаться в зависимости от способа транспортировки портфеля (посредством LAN-соединения или на дискетах). Используя дискеты, вы переносите файлы с дисковода А: компьютера. Используя соединение с локальной сетью, вы переносите файлы с рабочего стола в портфель переносного компьютера. Эти действия более подробно рассматриваются в следующих разделах лекциях. Перенос файлов в портфельСначала нужно перенести файлы в портфель на рабочем столе компьютера. Это можно сделать, определяя их местонахождение с помощью Windows Explorer и "перетаскивая" в портфель на рабочем столе. Примечание. Вы можете перетаскивать файлы либо на значок портфеля, либо в открытое окно Briefcase (Портфель). Также можно выбрать один или несколько файлов, щелкнуть на них правой кнопкой мыши и выбрать Send To\My Briefcase (Отправить\Мой портфель) в меню ярлыков. При использовании LAN просто найдите файлы в сети и перетащите их в портфель переносного компьютера. В этом случае нет необходимости сначала помещать их в портфель стационарного компьютера. При использовании дискеты создайте портфель на стационарном компьютере, переместите туда файлы, а затем перенесите портфель на дискету. Либо щелкните правой кнопкой мыши на портфеле, выберите действие Send To\Floppy (Отправить\Диск 3,5). Если размер портфеля больше 1,44 Мб, то компьютер попросит дополнительные дискеты. Копирование портфеля в переносной компьютерПосле размещения файлов на своем настольном компьютере (или на дискетах) вам следует перенести их в переносной компьютер. Этот этап можно пропустить, если вы используете LAN-соединение, так как на портативном компьютере уже установлен портфель. Однако если вы переносите его с дискет, то проделайте следующие шаги.
Теперь, когда портфель находится на рабочем столе, все файлы в нем легко доступны. Использование файлов, находящихся в портфелеЕсли файлы находятся в автономном режиме, то работать с ними надо, пока они находятся в портфеле. Для этого щелкните на значке портфеля дважды и выберите файлы так, как делаете это для всех остальных файлов. По желанию можно воспользоваться командой Open. В этом случае, дав команду Open, войдите в портфель и выберите файлы по списку. При сохранении файлов убедитесь в том, что они сохраняются в портфеле. Предупреждение. Если сохранить файлы не в портфеле, то, связавшись с сетью, вы не сможете их синхронизировать. Одним из недостатков Windows Briefcase является то, что нельзя синхронизировать файлы, которые были обновлены как в сети, так и на переносном компьютере. Например, если человек, находящийся в пути, редактирует файл в текстовом редакторе Word, а другой пользователь в это время отредактировал или добавил данные в оригинал, то Windows Briefcase не сможет синхронизировать эти файлы. У вас будет возможность сохранить один из этих файлов, но не объединить их. Windows Briefcase позволяет управлять свойствами автономных файлов. Например, можно проверить обновление статуса каждого файла в разделе Status портфеля. Статус определенного элемента можно проверить, выбрав этот элемент в окне портфеля, щелкнув правой кнопкой мыши на нужном файле, выбрав Properties (Свойства) в меню ярлыков и щелкнув на вкладке Update Status (Обновить состояние) (см. рис. 12.13). Исходная копия файла, находящаяся в портфеле, может быть найдена в окне свойств файла на вкладке Update Status с последующим нажатием кнопки Find Original (Найти оригинал). Система Windows XP Professional покажет папку, в которой находится оригинал файла. Если при работе с файлом портфеля вы считаете, что файл изменился так сильно, что его не следует синхронизировать с оригиналом, то можете сохранить этот файл отдельно. Для этого укажите файл в окне портфеля и выберите в меню Briefcase\Split From Original (Портфель\ Отделить от оригинала). Это задание можно выполнить на вкладке Update Status (Обновить состояние), нажав на кнопку Split From Original. 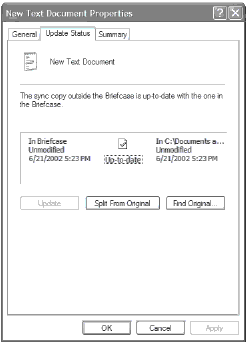 Рис. 12.13. Вкладка Update Status (Обновить состояние) окна свойств Синхронизация портфеляОсновной целью этого раздела является показ того, как управлять автономными файлами с помощью Windows Briefcase. Когда наступает время синхронизации переносного компьютера с настольным, проделайте следующие шаги.
Если в вашем портфеле есть файлы, которые не нужно синхронизировать, то вместо щелчка на значке Update All (Обновить все) щелкните на значке Update Selection (Обновить выделенные объекты). Решение проблем, связанных с автономными файламиЕсли вы вспомните все настройки групповой политики из таблицы 12.1, то не удивитесь тому, что, несмотря на высокую функциональность, средство Offline Files (Автономные файлы) имеет множество брешей, сквозь которые могут проникнуть проблемы. Последний раздел этого урока призван помочь вам справиться с трудностями, которые могут возникнуть при работе с автономными файлами и при проведении синхронизации. Невозможно сделать папку автономнойЕсли пользователь щелкает правой кнопкой мыши на файле или папке, но не видит опции Make Available Offline (Сделать доступным автономно), то надо проверить следующие пункты.
Файлы, доступные в режиме онлайн, недоступны в автономном режимеЕсли пользователь пытается получить доступ к файлам, которые ранее были доступны в режиме онлайн, но не обнаруживаются в папке автономных файлов, то проверьте следующее.
Включение опции Fast User Switching (Быстрая смена пользователя)Если включена опция быстрой смена пользователя, то вы не можете пользоваться автономными файлами. Даже если вы попробуете это сделать, то получите сообщение, показанное на рис. 12.15. 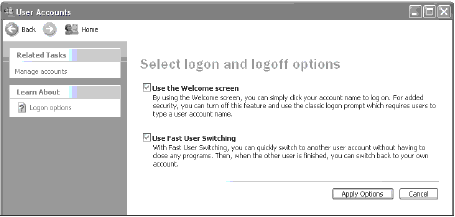 Рис. 12.15. Вы не можете использовать автономные файлы, если включена опция Fast User Switching (Быстрая смена пользователей) Если вы не можете получить доступ к своим автономным файлам, то сначала надо отключить опцию Fast User Switching(Быстрая смена пользователя). Для этого проделайте следующие шаги.
Появляется сообщение Resolve File Conflicts (Устранение конфликтов файлов)Если при попытке синхронизировать автономные файлы вы получаете сообщение о конфликте файлов, то, скорее всего, были изменены как онлайновая, так и автономная копии документа, и система Windows XP Professional не знает, как синхронизировать файлы. Для решения этой проблемы выберите метод резолюции файла и щелкните на ОК. Если имеется несколько онлайновых и автономных файлов, в которые были внесены изменения после вашего последнего входа в сеть, и вы хотите применить к ним один и тот же метод синхронизации, то отметьте флажок Do this for all conflicts (Сделать это для всех конфликтов). Невозможно синхронизировать автономные файлыЕсли пользователь не может синхронизировать свои автономные файлы и папки, то следует проверить следующее.
Большинство проблем, с которыми сталкиваются пользователи автономных файлов, решается посредством проверки настроек групповой политики. При наличии более чем двух десятков различных настроек можно легко допустить ошибку (или что-то упустить), что скажется на пользователях, работающих и синхронизирующих файлы в автономном режиме. |