| Книги учебники журналы | ||||||||||||||||||||||
|
Администрирование Windows XPПодключения к рабочим группамЛекция 4 была посвящена различным способам подключения клиента к интернету. В этой лекции внимание сосредоточено на работе системы Windows XP Professional в локальных сетях (LAN). Windows XP Professional имеет ряд инструментов для организации как очень больших сетей, так и сетей небольшого размера. Причем, Windows XP Professional не только упрощает процессы установки и создания конфигураций, но и посредством своих инструментов повышает возможности удовлетворения требований ваших рабочих групп. В этой лекции мы обсудим различные способы применения Windows XP Professional для построения сетей и улучшения их взаимодействия. Сначала мы поговорим об установке соединения клиентов с локальной сетью и рассмотрим работу мастера создания нового подключения (Network Setup Wizard), который помогает устанавливать эти соединения. Затем мы обсудим программу Internet Connection Sharing (ICS), которая представляет собой отличный способ подключения к интернету всех устройств в малых офисах и домашних сетях с несколькими компьютерами, но только одним доступом в интернет. Мы также продемонстрируем Internet Connection Firewall (ICF), продукт Microsoft, обеспечивающий безопасность данных, пока они находятся в интернете. В заключение мы исследуем поддержку системой Windows XP Professional беспроводных сетевых соединений. Соединение клиентов с рабочими группамиЕсть два способа соединения Windows XP Professional-клиентов с локальной сетью: автоматический и ручной. Автоматический способ является наиболее предпочтительным, так как он достаточно надежен и предоставляет высокую скорость. Тем не менее, иногда бывает необходимо произвести подключение клиента вручную или применить определенный протокол или сервис. Первый раздел этой лекции посвящен взаимодействию клиента с локальной сетью, то есть установке соединения и обеспечению работоспособности. Мастер создания нового подключенияПервым шагом при подготовке Windows XP Professional-клиента к работе в локальной сети является инсталляция сетевой карты и соединение с сетью. Если у вас есть интернет-соединение, то убедитесь в том, что оно работает, и включите все принтеры. Это позволит мастеру увидеть их. Для запуска мастера проделайте следующие шаги.
Итак, что же делает мастер? Он устанавливает следующее:
Все эти сервисы и протоколы можно установить вручную, но почему бы мастеру не сделать это за вас? Примечание. Если вы собираетесь использовать ICS, то можете сэкономить время, доверив инсталляцию ICS мастеру при настройке сети. Мы поговорим об ICS подробнее в другом разделе этой лекции. 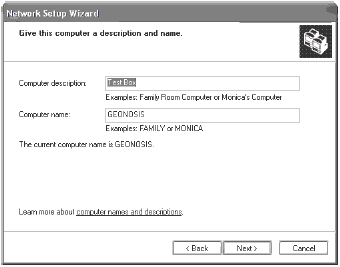 Рис. 5.1. Мастер создания нового подключения просит ввести описание и имя компьютера Использование установочного дискаЕсли вы решились создать дискету для настройки сетевых конфигураций для работы с другими версиями Windows, то процесс инсталляции не будет представлять особых сложностей. После того как дискета создана, вы помещаете ее в дисководы своих компьютеров. Надо выбрать Start\Run (Пуск\Выполнить), ввести a:\setup (где a - это обозначение дисковода) и нажать на ОК. Мастер выполняет инсталляцию в Windows-клиентах и может потребовать перезагрузки. Можно пользоваться не дискетой для инсталляции компьютера-клиента, а компакт-диском Windows XP Professional. Проделайте следующие шаги. Вставьте компакт-диск Windows XP Professional в клиентский CD- или DVD-дисковод. Запуск компакт-диска происходит автоматически. Если это произошло, то переходите к пункту 5, если нет - выполните пункт 2.
Наглядное отображение сетиПосле того, как мастер установки сети выполнит все задания, в правой части меню Start (Пуск) появится значок My Network Places (Мое сетевое окружение). Такой же значок появится в диалоговом окне приложения Open (Открыть) для облегчения доступа к папкам общего пользования. Если значок не появился в меню Start (Пуск), то, скорее всего, Windows XP Professional не распознает вашу сетевую карту. Используйте Диспетчер устройств для проверки правильности работы сетевой карты. (О Диспетчере устройств рассказывается в лекции 4.) Двойной щелчок на значке My Network Places (Мое сетевое окружение) выводит на экран список папок общего доступа в локальной сети. (В лекции 11 об этом рассказывается подробнее.) На рис. 5.2 показан пример такой папки. 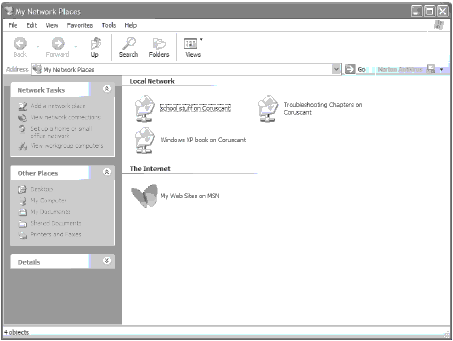 Рис. 5.2. My Network Places (Мое сетевое окружение) выводит на экран список папок общего пользования локальной сети Отображение соединений локальной сетиСистема Windows XP Professional предлагает прекрасный способ отображения различных соединений, которые использует компьютер. Открыв окно Network Connections (Сетевые подключения), вы сможете увидеть различные локальные соединения (беспроводные и кабельные) и интернет-соединения (использующий наборный доступ или широкополосный канал). Окно Network Connections (Сетевые подключения) можно открыть двумя способами.
На рис. 5.3 показано окно Network Connections (Сетевые подключения). 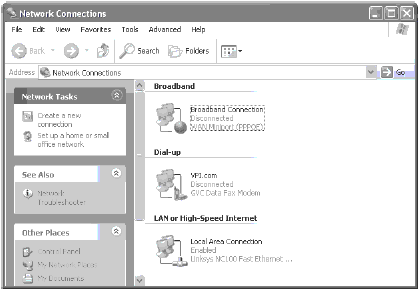 Рис. 5.3. Окно Network Connections (Сетевые подключения) Конфигурирование вручнуюОрганизация локальных сетевых соединений с помощью мастера установки сети (Network Setup Wizard) достаточно проста, так как проводится автоматически. Однако иногда вам может потребоваться более сложная задача, чем простой запуск мастера для настройки соединения. Некоторые соединения требуют инсталляции или удаления таких компонентов сети как клиентские компьютеры, протоколы или сервисы. У каждого сетевого соединения, входящего в список в окне Network Connections (Сетевые подключения), имеются определенные свойства, которые можно изучать, конфигурировать или настраивать с помощью щелчка правой кнопкой мыши на соединении и выбора Properties (Свойства). На рис. 5.4 приведен пример свойств сетевого соединения. Как показано на рис. 5.4, в списке наряду с клиентами, протоколами и сервисами представлена сетевая карта соединения. 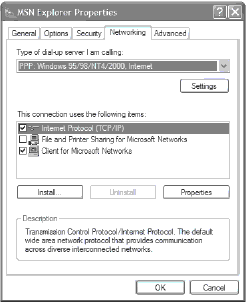 Рис. 5.4. Свойства сетевого соединения В обычной локальной сети с протоколом TCP/IP должны присутствовать следующие компоненты.
Перед установкой, конфигурацией или удалением любого клиента, сервиса или протокола вы должны сначала установить и создать конфигурацию адаптера. Адаптером называется драйвер устройства, используемый Windows XP Professional для связи с сетевой картой. При инсталляции сетевой карты механизм "plug and play" должен обнаружить ее. Если карта не является "plug and play"-совместимой, то вам следует установить драйвер устройства вручную. Запустите мастер установки нового оборудования (Add New Hardware Wizard), чтобы начать инсталляцию драйвера. Примечание. Разумеется, если вы мигрировали с другой версии Windows и у вас уже есть сетевой адаптер, то Windows XP Professional автоматически проведет обновление настройки сетевого соединения. Установка клиентской программыДалее следует инсталлировать клиентский компонент сетевого соединения. Он будет определять тип сетевого соединения. По умолчанию Windows XP Professional устанавливает программу Client For Microsoft Networks (Клиент для сетей Microsoft). Для просмотра клиентов, установленных в компьютере, изучите область ниже заголовка This connection uses the following items (Компоненты, используемые этим подключением), показанную на рис. 5.4. Если надо установить другой тип клиента, то проделайте следующее.
ПривязкаПосле установки протокола Windows XP Professional автоматически распространяет этот протокол на все сервисы и клиентские программы, инсталлированные на компьютере. Привязка - это способ заставить Windows XP Professional использовать определенный протокол при обращении к определенному клиенту или сервису. Если вы не хотите использовать специальный протокол с каким-либо клиентом или сервисом, то можете отключить его. Однако, несмотря на все прелести автоматического конфигурирования, можно не использовать новый протокол с каждым сервисом и клиентской программой, а привязывать определенные протоколы к определенным клиентам и сервисам.
Установка сервисных программПоследним компонентом сети, который вы добавите, будет сервисная программа. Сервисными программами или сервисами называются механизмы, позволяющие компьютеру предоставлять свои ресурсы для использования в сети. В отличие от протоколов и клиентских программ сервисы являются дополнительными (необязательными) компонентами, то есть вам не нужен сервис, чтобы создать соединение. Однако без сервисов совместное использование принтеров, файлов и т. п. становится невозможным. Для инсталляции сервиса проделайте следующие шаги.
Использование общего доступа к подключению к интернету (Internet Connection Sharing)Само собой разумеется, что компьютеры-клиенты должны иметь возможность выхода в интернет. В больших организациях нет проблем создания онлайновой связи пользователей. Однако маленькие организации или домашние офисы (так называемые SOHO) могут сталкиваться с проблемами при установке интернет-связи для своих пользователей. Трудность заключается в том, что в SOHO имеется одно интернет-соединение. Здесь нет острой нужды в покупке крупной линии связи типа Т1 для подсоединения нескольких десятков устройств. Следовательно, доступ в интернет имеет только один компьютер. Представьте себе маленький офис с пятью компьютерами-клиентами. Если в интернет одновременно пожелают выйти два пользователя, то, скорее всего, возникнут конфликты. Если один из пользователей скачивает большой файл из интернета, то этот файл после загрузки должен быть направлен в соответствующий клиентский компьютер. Более того, подумайте о вопросах безопасности частной переписки, когда для всех электронных писем используется один компьютер. Для того чтобы обойти эту проблему, компания Microsoft ввела систему общего доступа к подключению к интернету (Internet Connection Sharing, ICS), работающую под Windows 98 и хорошо настраиваемую для работы в системе Windows XP Professional. Параметры ICSICS является сетевой программой трансляции адреса (Network Address Translation), которая позволяет компьютеру-клиенту с интернет-доступом предоставлять этот доступ другим клиентам локальной сети (рис. 5.7). 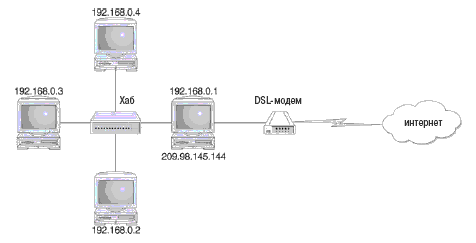 Рис. 5.7. ICS позволяет клиентам локальной сети использовать интернет-соединение одного компьютера Компьютер с интернет-доступом называется ICS-сервером. Остальные компьютеры являются ICS-клиентами. ICS-клиенты могут работать в операционных системах Windows XP Professional, Windows XP Home, Windows 2000 или Me или даже в Mac OS, если они поддерживают протокол TCP/IP. ICS использует IP-адреса, принадлежащие блоку 192 (точнее, 192.168.0.ххх). ICS включает в себя DHCP-сервер на ICS-сервере, который назначает IP-адреса ICS-клиентам. На рис. 5.7 вы видите, что DHCP-сервер присваивает адрес 192.168.0.1 себе, а затем последовательно выдает IP-адреса другим клиентам (192.168.0.2, 192.168.0.3 и т.д.). Однако, как вы помните из нашего обсуждения TCP/IP в лекции 3, ICS-сервер имеет два IP-адреса - тот, который выдан интернет-провайдером (в данном случае 209.98.145.144), и другой, соответствующий локальной сети (192.168.0.1). Примечание. ICS позволяет подключать к одному соединению до 254 устройств с IP-адресами в диапазоне от 192.168.0.1 до 192.168.0.254. ICS состоит из трех компонентов.
Установка ICSТеперь, когда вы в целом разобрались в принципах работы ICS, давайте пройдем через процессы установки и конфигурирования. Как и большинство Windows XP Professional инструментов, этот инструмент тоже использует мастер для облегчения процесса установки. Тем не менее, если в ваших обстоятельствах создание конфигурации вручную является более предпочтительным, мы рассмотрим и этот вариант. Конфигурация ICS-сервераСамым лучшим при установке ICS будет воспользоваться мастером установки сети (Network Setup Wizard) в системе Windows XP Professional. При запуске мастера на ICS-сервере он создаст установочный диск (дискету), которым вы сможете пользоваться для конфигурирования Windows Me, 9X, 2000 и NT клиентов своей локальной сети. Для запуска мастера установки сети на компьютере, который будет ICS-сервером (помните, что это тот компьютер, который имеет интернет-соединение), выберите Start\All Programs\Accessories\ Communications\Network Setup Wizard (Пуск\Программы\Стандартные\Связь\Мастер установки сети). При работе мастер (вам надо будет пройти через несколько диалоговых окон) попросит сделать несколько выборов, показанных в таблице 5.1.
Соединение других устройств с данным устройствомКак было отмечено в предыдущем разделе, настройку связи с другими клиентами можно легко выполнить либо с помощью установочной дискеты, созданной мастером установки сети (в системах Windows 9X, Me, 2000, NT или XP), либо запустив мастер установки сети на клиентском компьютере (только в системе Windows XP Professional). Примечание. Вы можете передавать по сети файлы установочного диска для осуществления бездисковой инсталляции. 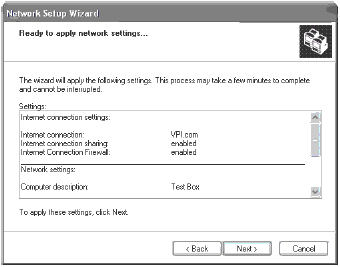 Рис. 5.8. Заключительный этап создания конфигурации ICS-сервера с помощью мастера установки сети В процессе конфигурации протокол TCP/IP инсталлируется как сетевой протокол (если в этом качестве он еще не установлен), и компьютеру дается команда получить свой IP-адрес на DHCP-сервере - в данном случае на ICS-сервере. При конфигурировании ICS-клиента с помощью дискеты просто вставьте ее в дисковод и выполните следующие действия.
Для конфигурирования клиентов (если они работают в системе Windows XP Professional) выберите Start\ All Programs\Accessories\ Communications\Network Setup Wizard (Пуск\Программы\Стандартные\Связь\Мастер установки сети). Затем нужно выполнить установки, показанные в таблице 5.2. Сейчас самое время протестировать ICS и убедиться, что все настройки сделаны правильно. Создание конфигурации ICS вручнуюХотя мастер установки сети предлагает достаточно простой способ настройки ICS, все это можно сделать еще быстрее. При конфигурировании вручную подразумевается, что сетевые и интернет-соединения уже находятся в рабочем состоянии.
На ICS-сервере выполните следующие действия.
При конфигурировании ICS-сервера вручную не забудьте проделать следующее.
ICS-модель виртуальных частных сетейЕсли вы хотите дополнить набор своих сетевых соединений, то попробуйте установить VPN через ICS, используя PPTP. Другими словами, создайте виртуальную частную сеть, работающую с протоколом туннелирования "точка-точка" (Point-to-Point Tunneling Protocol), позволяя удаленным пользователям безопасно обращаться к корпоративным сетям с помощью коммутируемого соединения, предоставляемого поставщиком интернет-услуг или с помощью прямого интернет-соединения через ICS. Примечание. L2TP-соединения не могут быть созданы с использованием ICS. Рассмотрим сеть, изображенную на рис. 5.10. По этому сценарию клиенту, находящемуся в сети SOHO, нужен VPN-канал связи со штаб-квартирой корпорации. Возможно, ему требуется послать какую-то секретную информацию финансового характера, требующую безопасной линии связи. 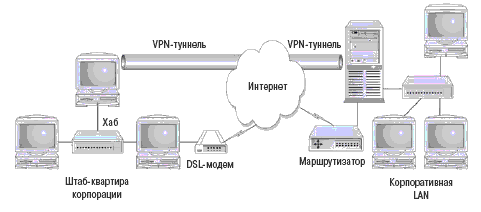 Рис. 5.10. VPN-туннель поверх ICS При создании соединения между ICS-клиентом и корпоративной сетью клиент видит только ресурсы, доступные ему в корпоративной сети, и он отрезан от интернета на весь период связи через VPN-соединение. Однако это не означает, что клиент не может вернуться в интернет. ICS-клиент может получить доступ к интернету через интернет-соединение корпоративной сети. При установке такого соединения важно не создать VPN-туннель от ICS-сервера. Использование ICS-сервера будет по умолчанию приводить к пересылке всего трафика с ICS-сервера по VPN-туннелю в корпоративную сеть. Это сделает интернет-ресурсы недоступными для ICS-клиентов (так как их соединение будет видеть только корпоративную сеть и только ею распознаваться). Примечание. В лекции 14 содержится более подробная информация о VPN в Windows XP Professional. Решение проблем, связанных с ICSЕсли у вас возникли затруднения, связанные с ICS, то обратите внимание на следующее.
Проще всего пользоваться инструментом Internet Connection Sharing Troubleshooter. Он поможет решить проблемы, связанные с ICS, последовательно проведя вас по всем пунктам. Хотя кое-что может показаться элементарным (проверить, включен ли ICS-клиент), иногда именно в этих простых вещах кроется причина неполадок. ICS в рабочей группеМногие организации обеспечивают безопасность своих сетей с помощью защитного экрана (firewall), установленного между локальной сетью и интернетом. Обычно такие устройства располагаются в одном помещении с сервером, где они отфильтровывают все нежелательные проникновения, атаки и тому подобную информацию. В Windows XP Professional есть своя система защиты. Не такая выносливая, как автономное устройство, программа брандмауэр подключения к интернету (Internet Connection Firewall, ICF) является инструментом, ограничивающим информацию, которой обменивается ваше устройство и интернет. Особенно эффективен ICF при работе с ICS. Используя ICF на своем ICS-сервере, вы защищаете ICS-клиентов от нападения. Несмотря на то что ICF, в основном, применяется в ICS-сетях, эта защита весьма эффективна и для отдельных компьютеров, соединенных с интернетом. Обзор ICFICF является системой защиты, отслеживающей все аспекты работы линии связи и проверяющей все исходные и конечные адреса информационных пакетов. Для предотвращения попадания нежелательного трафика в вашу сеть из интернета ICF содержит список всех соединений исходного компьютера. Входящий трафик сравнивается с данными этой таблицы. При несовпадении данных входящие пакеты блокируются. Это препятствует таким атакам хакеров, как сканирование портов. ICF не надоедает пользователю сообщениями о каждом нежелательном действии, вместо этого записи о работе ICF ведутся в специальном журнале безопасности. Примечание. Общий доступ к подключению к интернету и брандмауэр подключения к интернету отсутствуют в системе Windows XP 64-Bit Edition. Однако не весь непредусмотренный трафик обязательно является вредным. Поэтому ICF можно сконфигурировать таким образом, чтобы пропускать сообщения и направлять их в соответствующее устройство. Например, при наличии веб-сервера ICF может отправлять информационные пакеты на этот сервер. Использование ICFICF не следует включать там, где нет интернет-соединения. Например, если ICF работает на ICS-клиенте (а не на ICS-сервере), то связь между этим компьютером и остальными компьютерами сети будет нарушена. Именно поэтому мастер установки сети не включает ICF в частных соединениях между ICS-сервером и ICS-клиентами. В противном случае эти соединения оказались бы заблокированными. Примечание. Если у вас уже имеется брандмауэр или прокси-сервер, то в ICF нет необходимости. Посмотрите на сеть, изображенную на рис. 5.11. В этой конфигурации есть два места, где следует применить ICF. Во-первых, в соединении между ICF-сервером и ISP. Во-вторых, один из ICS-клиентов имеет свое собственное интернет-соединение. Применив ICF в интернет-соединении (но не в частной линии между ICS-сервером и ICS-клиентом), можно отфильтровывать нежелательные пакеты. Без применения ICF в этих местах сеть станет уязвимой для атаки. 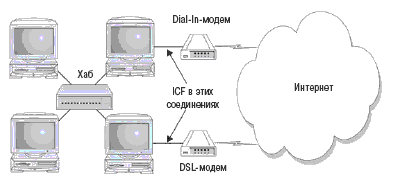 Рис. 5.11. Размещение ICF ICF-несовместимостьНа первый взгляд ICF может показаться весьма полезным инструментом для предотвращения атак на сеть. И до некоторой степени так оно и есть. Однако в связи с тем, что ICF блокирует любой пакет, неожиданно приходящий в сеть, работа некоторых приложений типа электронной почты или онлайнового чата может стать проблематичной. Это случается потому, что программы электронной почты типа Outlook Express ожидают некоторое время, перед тем как запросить почтовый сервер. Это неплохо, так как ICF сделает запись в своей таблице о том, что почтовая программа отправила пакет на почтовый сервер. Когда данные возвращаются с почтового сервера, ICF уже имеет запись в таблице и пропускает обратное сообщение. С другой стороны, Outlook Express устанавливает соединение с Microsoft Exchange Server. Используя удаленный вызов процедуры (RPC), сервер рассылает сообщения своим клиентам о поступлении новой почты. Так как в таблице ICF нет записи о том, что клиент инициировал контакт, то система заблокирует RPC-уведомление. Это не означает потерю почтовых данных. Они будут по-прежнему сохраняться на Exchange Server, однако клиенты должны будут проверять почту вручную. Ведение журналовДля просмотра списка пакетов, не пропущенных системой ICF, откройте журнал безопасности ICF. Для этого проделайте следующие шаги.
Ведение журналов можно настроить для записи как запрещенного, так и разрешенного трафика. Если опция Allow incoming request echo (Разрешить отклик на входящий запрос) протокола ICMP не включена, то входящий пакет будет заблокирован, и в журнале будет сделана запись. Существует целый ряд опций ICMP (расположенных на вкладке ICMP диалогового окна Advanced Settings [Дополнительные параметры], которое вы открывали, проделывая шаги 1 - 4, чтобы найти журнал безопасности), которые можно использовать. Эти опции позволяют регулировать функциональность ICF и включают в себя следующее.
Вы можете управлять величиной журнала безопасности, чтобы он не переполнялся запросами, которым отказано в обслуживании. Также можно устанавливать те сервисы, которыми вы собираетесь пользоваться на своем Windows XP Professional-устройстве. Конфигурация ICFВключать и отключать ICF очень просто. Проделайте следующие шаги.
На вкладке Advanced (Дополнительно) можно включать ICF отметкой флажка Protect my computer and network by limiting or preventing access to this computer from the Internet (Защитить мое подключение к интернету). Беспроводные соединенияКоличество аббревиатур в мире сетей и сетевых соединений растет с появлением каждой новой технологии или метода. Две наиболее часто встречающиеся аббревиатуры: WPAN (Wireless Personal Area Network) - беспроводная частная сеть, WLAN (Wireless Local Area Network) - беспроводная локальная сеть. Не путайте WPAN с WLAN. В то время как WLAN работает на 100-метровом расстоянии, WPAN охватывает не более 10 метров. Кроме того, в этих сетях используются разные технологии. WPANWPAN отличается не только тем, что работает на близких расстояниях. В системе Windows XP Professional работа беспроводных персональных сетей основана на технологии IrDA (Infrared Data Association - ассоциация передачи данных в инфракрасном диапазоне). Эта технология позволяет пользователям, имеющим на своих компьютерах устройства, работающие в инфракрасном диапазоне, обмениваться данными, устанавливать dial-up-соединения и получать доступ в локальные сети. IrDAIrDA - это стандарт на передачу данных для компьютеров, принтеров и других периферийных устройств на короткие расстояния в инфракрасном диапазоне. Инфракрасные лучи распространяются не так хорошо, как видимый свет. Поэтому два устройства в сети WPAN не должны быть заслонены друг от друга какими-либо объектами (аналогично телевизионному пульту дистанционного управления). Примечание. Инфракрасный свет имеет длину волн в диапазоне от 850 до 900 нанометров. Он не видим для глаза, так как его волны немного длиннее волн видимого света. Как видно из таблицы 5.4, существует ряд аргументов как "за", так и "против" применения инфракрасного излучения. IrDA имеет три режима работы, отличающихся скоростью передачи данных.
Использование IrDA в Windows XP ProfessionalWindows XP Professional поддерживает IrDA в пяти различных пользовательских профилях.
WLANНа другом конце спектра находится стандарт 802.11х, который широко применяется для беспроводного обмена данными. Не считая общего аспекта "крутизны" компьютерной беспроводной сети, есть несколько важных факторов, которые позволяют считать беспроводные сети весьма полезной и продуктивной технологией.
Подобно беспроводным телефонам, WLAN используют электромагнитные радиоволны для обмена информацией между портативным компьютером и точкой доступа (на сервере) без использования физической среды для передачи сообщения. Это показано на рис. 5.12. В беспроводных сетях устройством, которое физически соединяется с обычной сетью, является трансивер (приемопередатчик) или точка доступа. Точка доступа получает, размещает в буфере и передает данные WLAN в обычную сеть и обратно. Как показано на рис. 5.13, точка доступа представляет беспроводной концентратор, который обслуживает сотни клиентов. В зависимости от диапазона работы точки доступа, клиенты могут располагаться в радиусе от нескольких метров до полутора километров от нее. Лучше если антенна точки доступа расположена высоко над полом. Однако ее можно размещать в любом достаточно свободном месте.  Рис. 5.12. Беспроводные компьютерные сети обмениваются информацией так же, как и другие беспроводные устройства 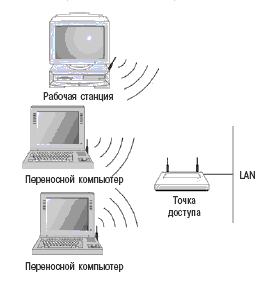 Рис. 5.13. Точки доступа работают как концентраторы, соединяя одно или несколько беспроводных устройств с обычной локальной сетью Для соединения с точкой доступа компьютеры-клиенты используют WLAN-адаптеры, которые являются небольшими PC-картами для ноутбуков и карманных компьютеров и картами для настольных компьютеров. Этими картами могут быть укомплектованы и переносные компьютеры. Карты имеют встроенные антенны и трансиверы. Давайте рассмотрим два основных способа построения беспроводной сети в системе Windows XP Professional. Одноранговая сетьСамая простая беспроводная сеть состоит из двух компьютеров, оснащенных беспроводными сетевыми картами. Как видно из рисунка 5.14, здесь не нужна точка доступа, и всякий раз, когда эти два компьютера находятся в радиусе взаимодействия друг с другом, они образуют свою собственную независимую сеть. Такая сеть называется одноранговой (peer-to-peer) сетью. Такие сети с быстрой реакцией устанавливаются и настраиваются особенно легко. Им не нужны администрирование и предварительная настройка конфигурации. В данном случае каждый компьютер получает доступ только к ресурсам другого компьютера, а не центрального сервера или интернета. Сети такого вида идеально подходят для дома, небольшого бизнеса или для разовых нужд. 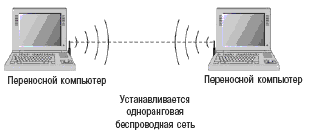 Рис. 5.14. Сеть устройств одного уровня Внутренние сетиКак и в обычных компьютерных сетях, оборудование внутренних (внутри здания) беспроводных сетей состоит из PC-карты, PCI- и ISA-клиентских адаптеров и точек доступа. Как и обычная локальная сеть небольшого размера, WLAN может быть составлена из пары компьютеров, обменивающихся информацией, или в ней может использоваться топология, изменяемая по ходу дела, в которой применяются только сетевые карты клиентов. Для расширения беспроводной локальной сети (см. рис. 5.15) или для повышения ее функциональности используются точки доступа, которые могут выполнять роль моста к сети Ethernet. Применение WLAN-технологии к настольным системам дает организации такую гибкость в работе, которая просто невозможна в обычных локальных сетях. Устройства-клиенты могут быть размещены там, куда нельзя проложить кабель. Более того, клиентов можно переставлять в любой момент времени по мере необходимости. Все это делает беспроводные сети идеальным вариантом для временных рабочих групп или для быстро растущих организаций. Механизм работыАрхитектура локальной сети, работающей по протоколу 802.11, очень похожа на сеть сотовой телефонной связи. Используя аналогичный дизайн, беспроводная компьютерная сеть может сохранить все преимущества сотовой связи и предоставить при этом более высокие скорости передачи данных.
Осуществляя сетевое взаимодействие на основе сотовой архитектуры, беспроводные устройства могут соединяться, отсоединяться и переходить от ячейки к ячейке аналогично сотовым телефонам. Установка беспроводных соединенийНастроить сети WLAN или WPAN в операционной системе Windows XP Professional очень легко. Компания Microsoft включила в эту систему ряд инструментов, облегчающих не только процесс установки, но и повседневную работу в беспроводной сети. РоумингОдним из главных усовершенствований новой версии Windows в области беспроводной сетевой связи является улучшение возможностей роуминга. По аналогии с технологией сотовой телефонной связи в беспроводных локальных компьютерных сетях (WLAN) используются параметры роуминга. Это позволяет устройствам отслеживать вход (и выход) в область обслуживания точки доступа. Улучшение роуминга в системе Windows XP Professional заключается в том, что система определяет переход устройства к новой точке доступа и требует повторной аутентификации для гарантии правильности уровней сетевого доступа. Это называется технологией распознавания сетевой среды (media sense). Возможность определять изменения распространяется и на IP-подсеть, что позволяет выдавать идеальные IP-адреса, гарантирующие наилучшее пользование ресурсами. В Windows XP Professional учитывается множественное конфигурирование IP-адреса, а также автоматическое присвоение оптимального адреса. При необходимости изменения IP-адреса Windows XP Professional позволяет провести повторную конфигурацию. Когда устройство переходит из области действия одной точки доступа к другой точке доступа, информация об устройстве перемещается вместе с ним (например, информация о месте расположения устройства для корректной доставки сообщений). Поставщиками беспроводной связи совместно разработан протокол для облегчения такой передачи данных - Interaccess Point Protocol, IAPP. Он еще не стал стандартом, но его появление - хороший признак того, что производители готовы отбросить в сторону соблюдение формальностей для блага конечного потребителя. Нулевая конфигурация клиентаЗамечательным качеством сетевого взаимодействия в системе Windows XP Professional является возможность переходить от одной беспроводной локальной сети к другой, не конфигурируя заново свое устройство или соединение. Например, если у вас имеется одна WLAN в офисе, а другая - дома, то Windows XP Professional-устройство может использовать одну и ту же конфигурацию. Она называется нулевой конфигурацией (zero configuration). Нулевая конфигурация использует Windows XP Professional-пользовательский интерфейс при попытках установить связь между беспроводными устройствами. КонфигурацияТак как система Windows XP Professional поддерживает стандарт 802.11, то работа в беспроводных сетях требует минимума изменений в конфигурации. Если на вашем устройстве доступна автоматическая настройка конфигураций, то вы можете свободно переходить из одной беспроводной локальной сети в другую без повторного конфигурирования своего Windows XP Professional-клиента. При переходе из одной WLAN в другую система Windows XP Professional просматривает новую сеть и автоматически настраивает конфигурацию карты вашего сетевого адаптера для работы в новом окружении. Если вы оказались в такой области, где доступны несколько WLAN, то можете создать список предпочтительных WLAN и установить очередность подключения к ним. Автоматическая настройка беспроводной сетиПроцесс настройки автоматического конфигурирования беспроводной сети весьма прост. Проделайте следующие шаги.
Примечание. Сети, работающие в специальном режиме - это сети, созданные двумя устройствами для временной работы. Например, два сотрудника обмениваются данными на конференции. Инфраструктурными называются те беспроводные локальные сети, беспроводные устройства которых получают доступ к локальной сети организации посредством точки доступа. АутентификацияВполне естественно, если у вас есть одна или несколько беспроводных локальных сетей, то процесс установки связи компьютеров с этими сетями очень прост. Однако и тот, кто не должен иметь доступа к вашим сетям, может, сидя на близлежащей парковке, с такой же простотой начать просматривать ваши файлы. Поэтому следует убедиться в том, что сети настроены для аутентификации в соответствии с протоколом 802.1х. Не путайте аутентификацию с WEP-ключом. Аутентификация является средством подтверждения идентичности компьютера. WEP-ключ предоставляет ключ кодировки для установленного соединения. Другими словами, пройдя процедуру аутентификации, компьютер использует WEP-ключ, чтобы посторонний ничего не выведал и не прочитал данные, ему не предназначенные. Следующие шаги показывают, что надо сделать для работы аутентификации 802.1х.
ПодключениеНаконец вы добрались до подключения своего беспроводного устройства к беспроводной локальной сети WLAN. К счастью, в системе Windows XP Professional это делается легко. Просто выполните следующие действия.
Настройка клиентов для работы в рабочих группах в системе Windows XP Professional значительно упрощена по сравнению с предыдущими версиями Windows. Частично за это следует поблагодарить целый ряд программ-мастеров, которые используются в этом процессе. Рабочие группы под управлением Windows XP Professional также могут пользоваться преимуществами беспроводного взаимодействия, являясь либо частью WLAN, либо WPAN. Наконец, даже самые маленькие рабочие группы могут испытать на себе удобства повышенной функциональности рабочих групп в системе Windows XP Professional, используя одно общее соединение для доступа в интернет и применяя встроенную систему защиты (firewall) от проникновения злоумышленников. |